2021. 1. 11. 07:00ㆍ컴퓨터 이야기/한글
안녕하세요. 행복한 달토끼입니다.
오늘은 한글 프로그램 기능 중에 그림에 그림자 넣는 방법에 대해 알아보겠습니다.
1. 그림자
한글 프로그램 기능 중에 그림 메뉴에서는 그림에 그림자 효과를 넣을 수 있는 기능이 있습니다.
그림자 효과는 그림에 그림자의 방향, 크기, 기울기, 거리, 각도, 색, 투명도 등을 지정하여 설정할 수 있습니다.
(1) 그림 메뉴 → 효과 → 그림자 아이콘
그림자 효과를 넣을 그림으로 마우스 커서를 이동시킵니다.
마우스 왼쪽 버튼을 한번 눌러줍니다.
그림에 작은 사각형들이 나타나면 그림이 선택된 상태입니다.
이때 메뉴 표시줄을 보시면 그림 메뉴가 나타납니다.
그림 메뉴의 아래의 열람상자에서 효과 그룹 안에 있는 그림자 아이콘의 화살표를 선택합니다.
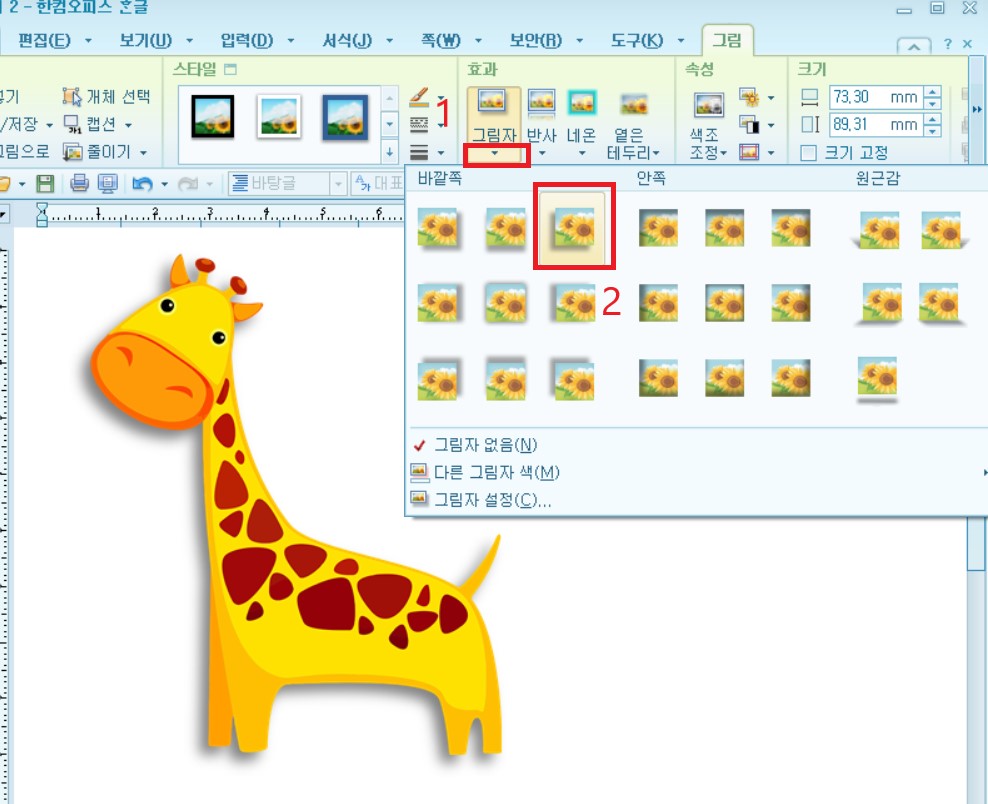
아래에 하위 메뉴가 나타납니다.
나타난 하위 메뉴 안에 있는 아이콘들에게 마우스 커서를 하나씩 이동시키면서 어떤 그림자 효과가 있는지 확인합니다.
원하는 그림자 효과가 있으면 선택합니다.
저는 그림자 효과 중에 “바깥쪽 - 대각선 왼쪽 아래”를 선택하도록 하겠습니다.
선택과 동시에 그림 개체에 그림자 효과가 적용됩니다.
(2) 마우스 오른쪽 버튼 → “개체 속성“→ 그림자 탭
그림자 효과를 넣을 그림을 마우스 왼쪽 버튼을 한번 눌러서 선택합니다.
그림에 작은 사각형들이 나타나면 마우스 오른쪽 버튼을 눌러줍니다.
하위메뉴가 나타나면 개체속성을 선택합니다.
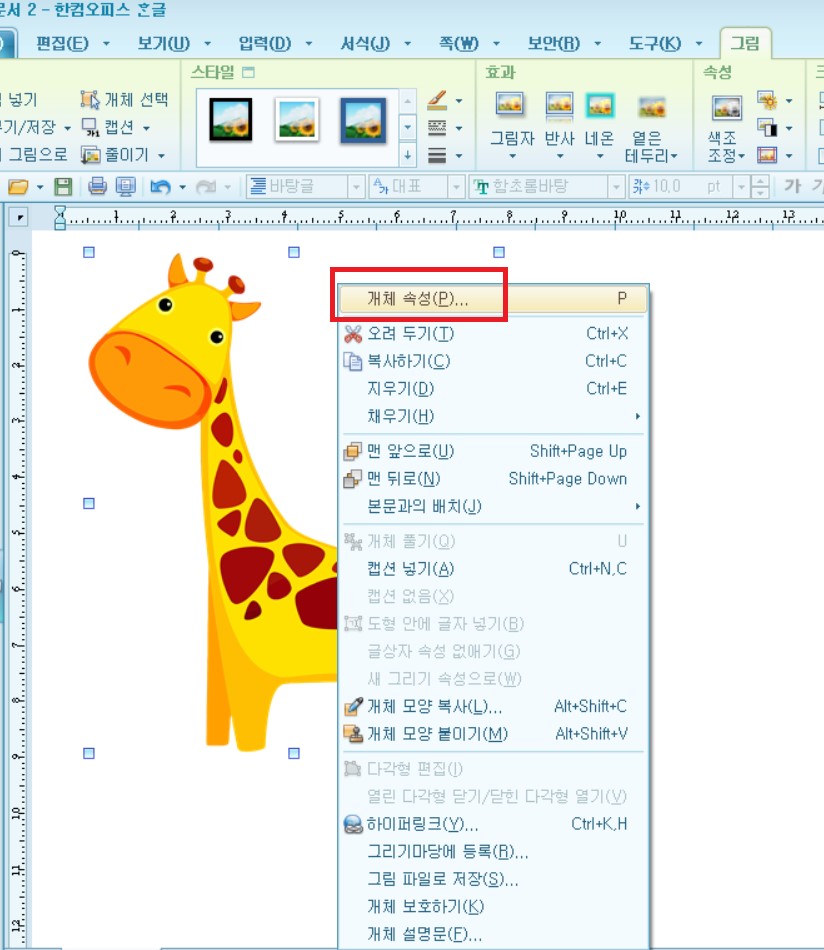
개체 속성 대화상자가 나타납니다.
개체 속성에서 그림자 탭을 선택합니다.
그림자 없음이 선택되어 있습니다.
그림자 없음을 선택해제 합니다.
아래쪽에 그림자 효과 설정 기능들이 활성화됩니다.
그림자 효과를 넣을 기능들을 설정하도록 합니다.
저는 “원근감 - 대각선 왼쪽 위”를 선택하고 색은 초록색, 투명도는 20%하고 나머지는 기본 설정되어 있는 값으로 하겠습니다.
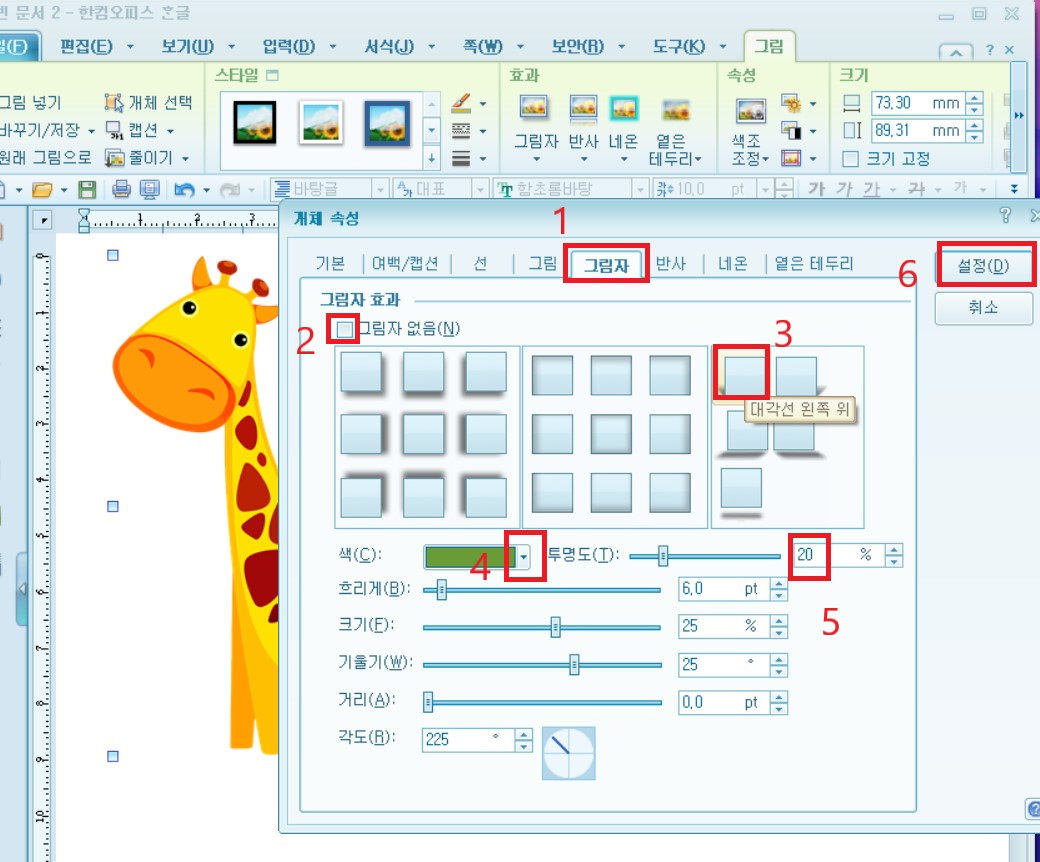
그리고 설정버튼을 눌러줍니다.
본문의 그림에 그림자 효과가 나타납니다.
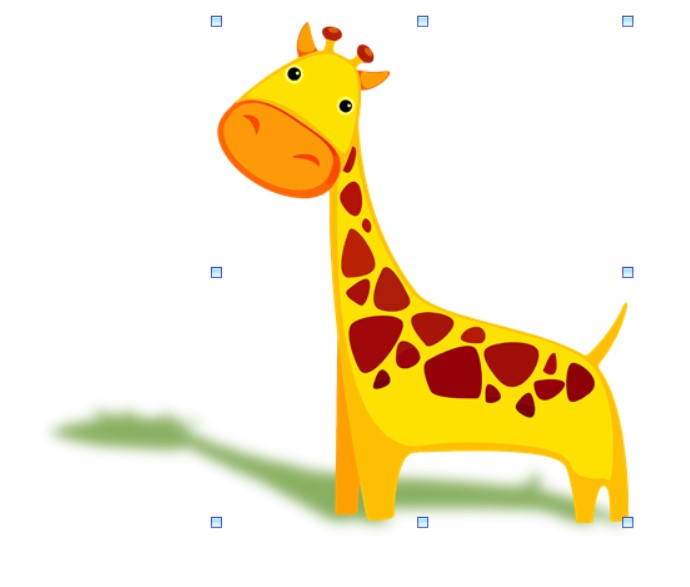
(3) 그림자 효과 없애는 방법
1) 그림 열람상자 → 그림자 아이콘
그림자 효과를 지울 그림 개체를 선택합니다.
위에 그림 열람상자에 보시면 효과 그룹에 그림자 아이콘의 화살표를 눌러줍니다.
아래쪽에 보시면 그림자 없음 체크박스가 있습니다.
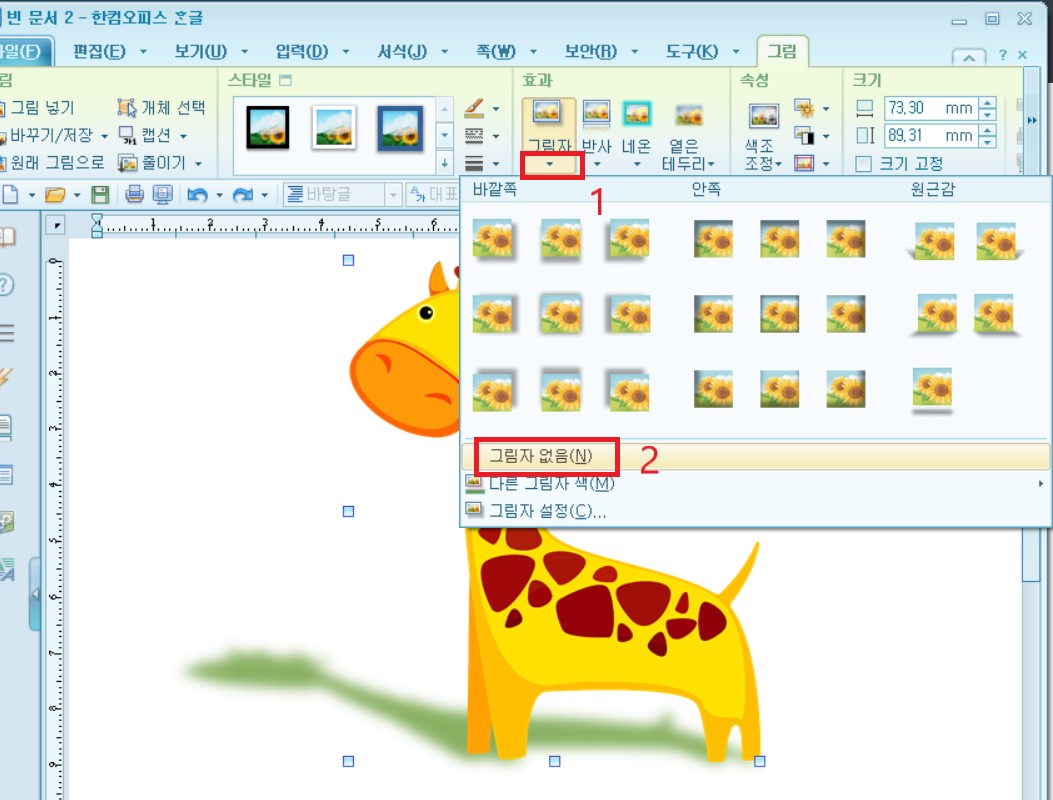
그림자 없음 체크박스를 선택합니다.
본문 그림 개체에 그림자 효과가 사라집니다.
2) 개체속성 대화상자 → 그림자 탭
그림 개체를 선택한 상태에서 마우스 오른쪽 버튼을 눌러줍니다.
하위메뉴가 나타나면 개체속성을 선택합니다.
개체속성 대화상자에서 그림자 탭을 눌러주면 그림자 효과 그룹이 나타납니다.
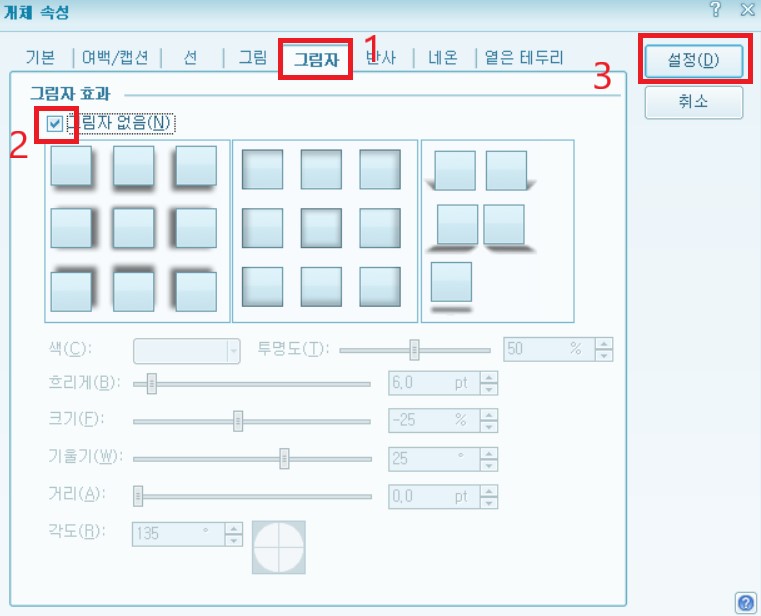
그림자 없음 체크박스를 선택하고 설정버튼을 눌러주시면 본문 그림개체에 그림자 효과가 사라집니다.
(4) 그림자 설정
그림 열람상자에서 그림자 아이콘 화살표를 눌러주시면 나타나는 하위메뉴에서 제일 아래에 그림자 설정이 있습니다.
그림자 설정은 개체 속성 “그림자 탭” 대화상자를 열어줍니다.
그림자 탭의 기능에 대해 나타씩 이야기 하겠습니다.
1) 그림자 없음
그림자 효과를 넣은 그림 개체의 그림자 효과를 제거합니다.
2) 그림자 효과의 위치
그림자 효과를 넣을 위치의 아이콘 이름은 다음과 같습니다.
|
바깥쪽 |
||
|
대각선 오른쪽 아래 |
아래쪽 |
대각선 왼쪽 아래 |
|
오른쪽 |
가운데 |
왼쪽 |
|
대각선 오른쪽 위 |
위쪽 |
대각선 왼쪽 위 |
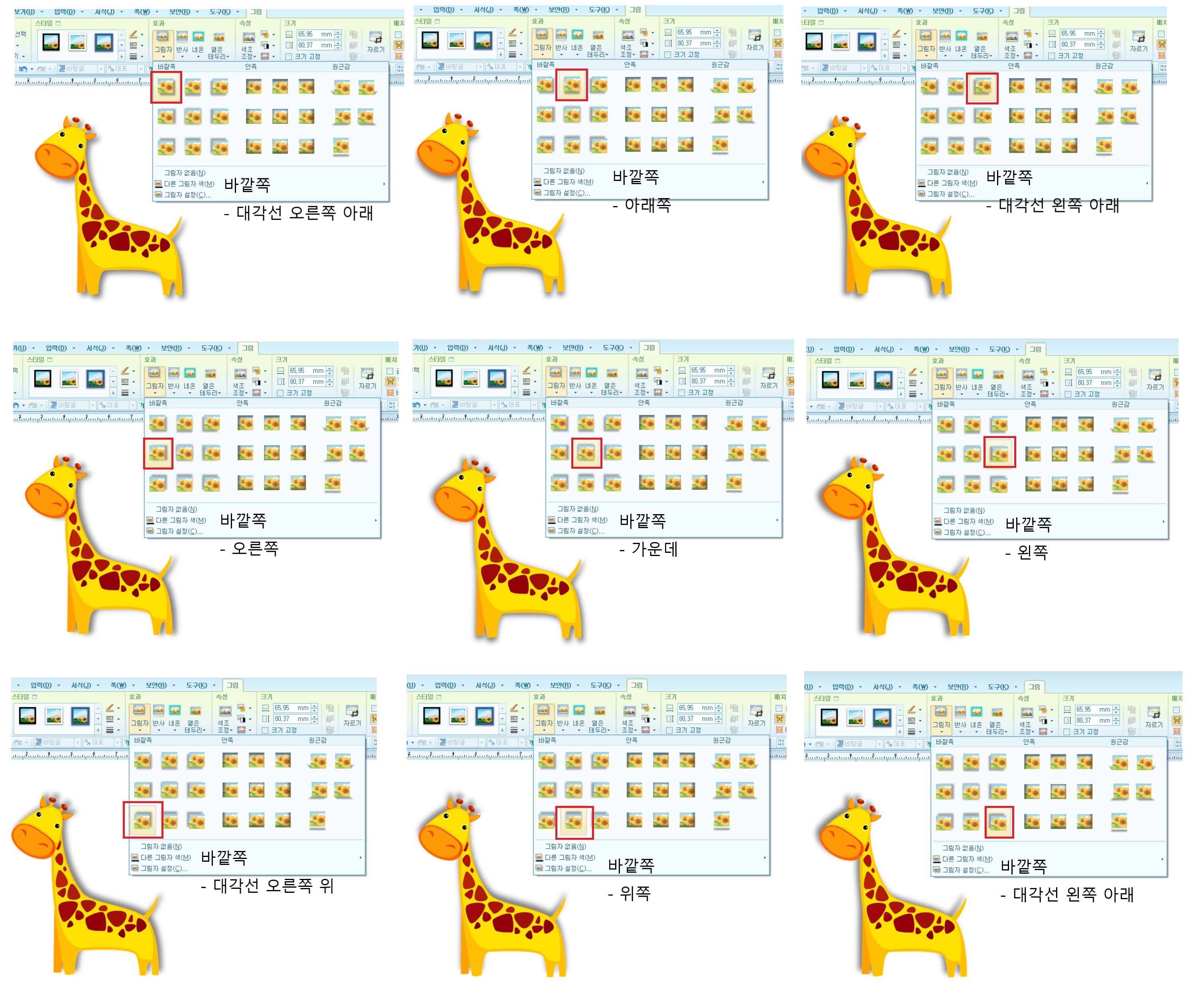
|
안쪽 |
||
|
대각선 왼쪽 위 |
위쪽 |
대각선 오른쪽 위 |
|
왼쪽 |
가운데 |
오른쪽 |
|
대각선 왼쪽 아래 |
아래쪽 |
대각선 오른쪽 아래 |
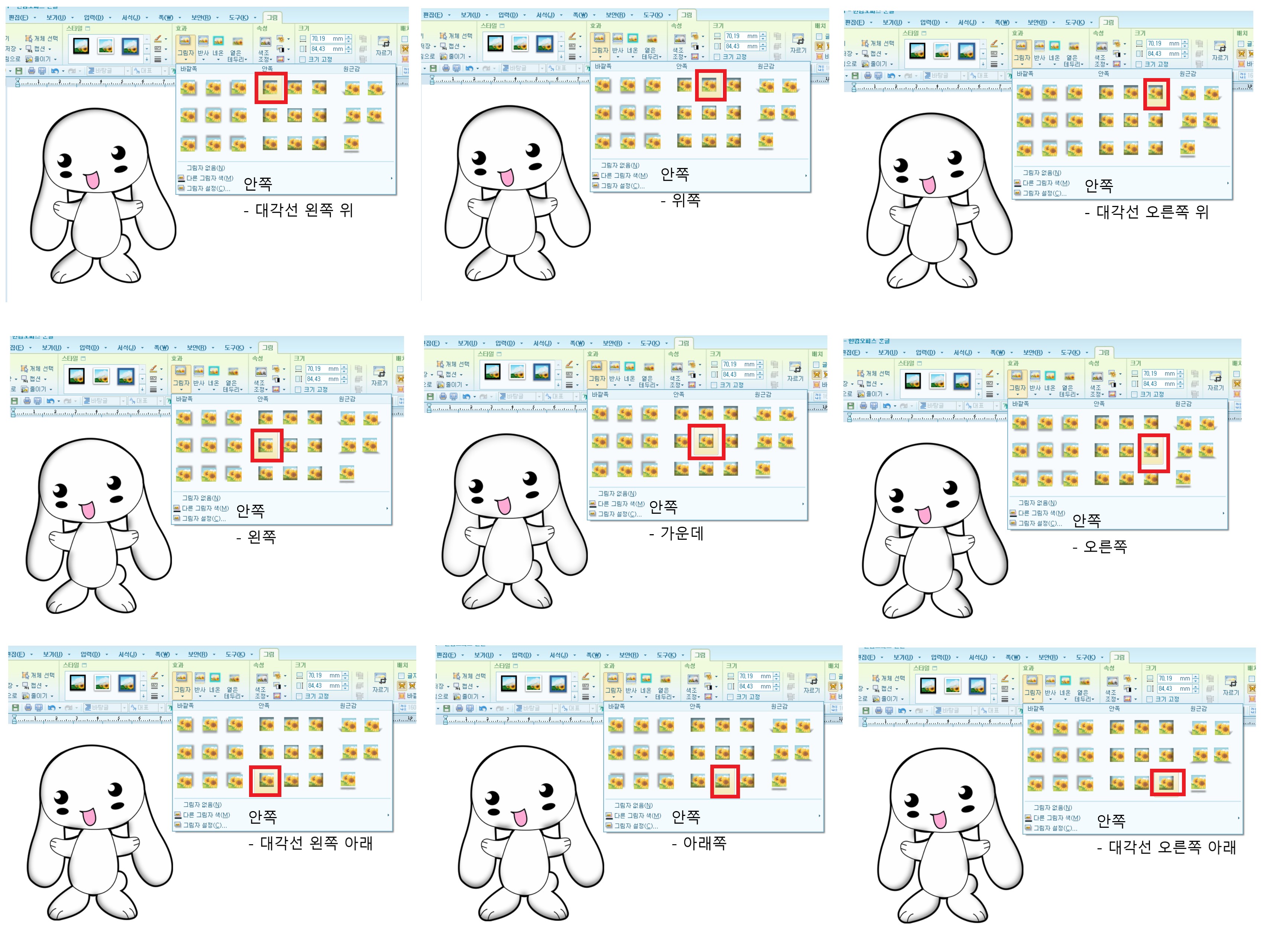
|
원근감 |
|
|
대각선 왼쪽 위 |
대각선 오른쪽 위 |
|
대각선 왼쪽 아래 |
대각선 오른쪽 아래 |
|
아래쪽 |
|
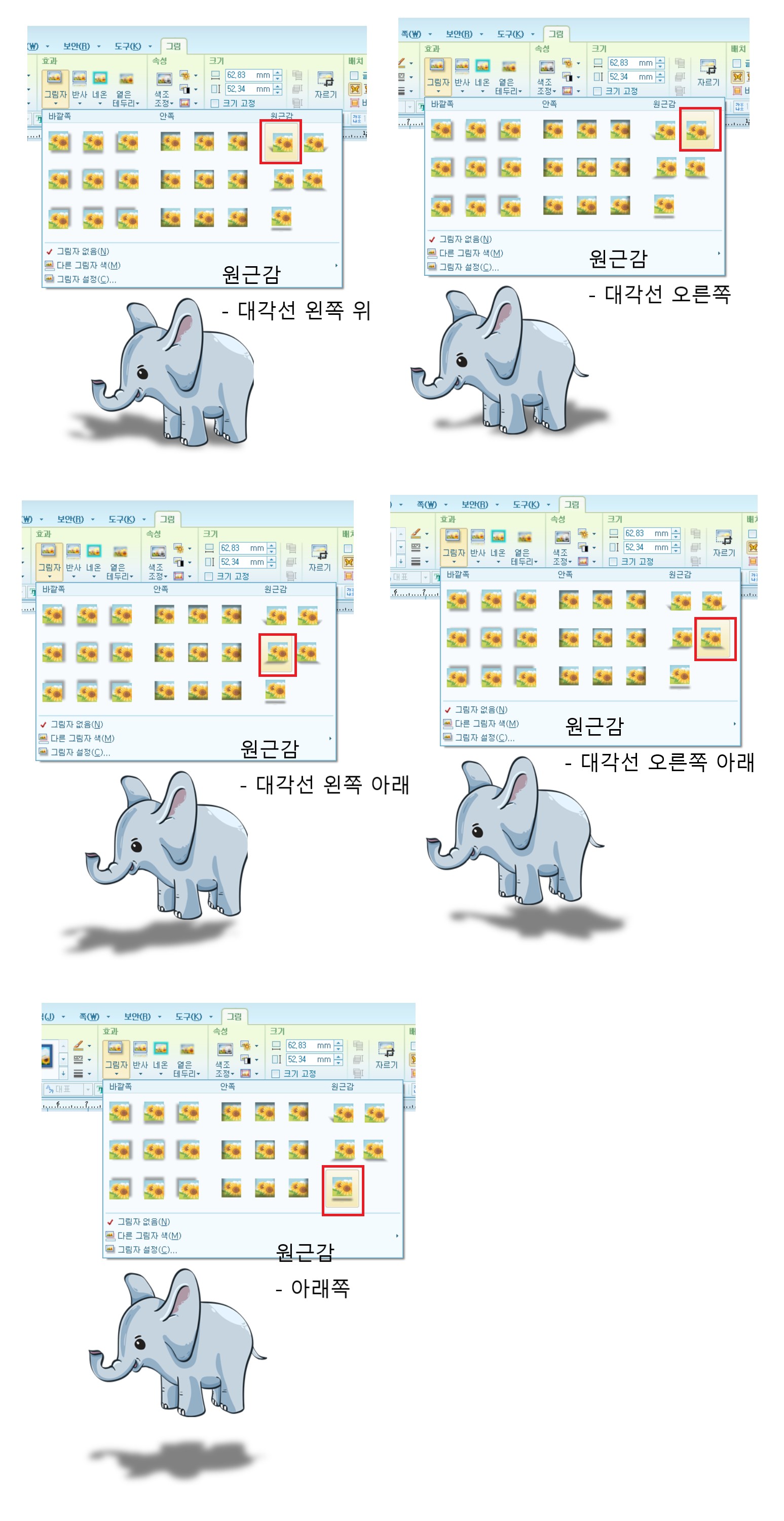
3) 그림자 색
그림자 효과에 들어갈 그림자의 색상을 설정할 수 있습니다.
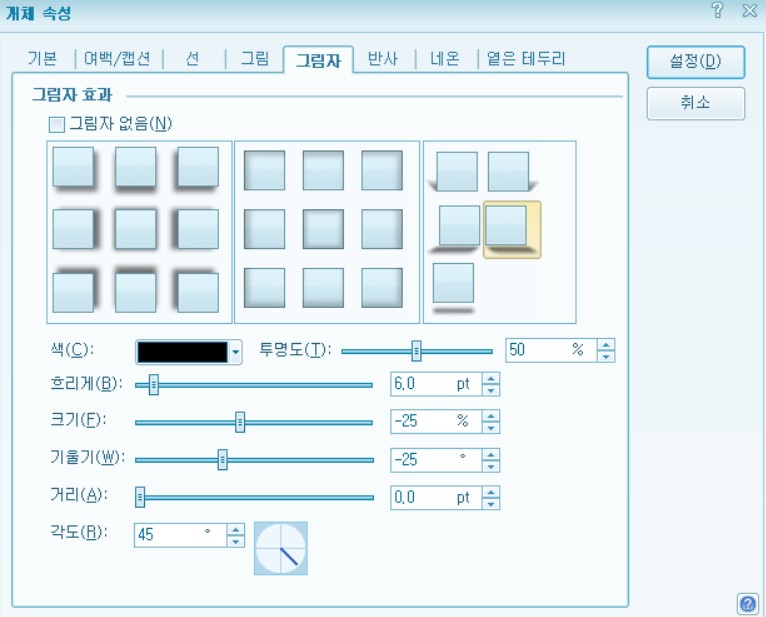
4) 그림자 투명도
그림자 효과에 들어갈 그림자의 투명도를 설정합니다.
5) 그림자 흐리게
그림자 효과에 들어갈 그림자를 흐리게 나타낼 수 있도록 값을 설정할 수 있습니다.
6) 그림자 크기
그림자 효과에 들어갈 그림자의 크기를 설정할 수 있습니다.
7) 그림자 기울기
그림자 효과에 들어갈 그림자를 그림개체에 맞춰서 기울기를 조절 할 수 있습니다.
8) 그림자 거리
그림자 효과에 들어갈 그림자를 그림 개체와 얼마나 떨어질 것인지 값을 조절할 수 있습니다.
9) 그림자 각도
그림자 효과에 들어갈 그림자의 각도를 설정할 수 있습니다.
지금까지 읽어주셔서 감사합니다.
오늘도 행복한 하루 보내세요.
'컴퓨터 이야기 > 한글' 카테고리의 다른 글
| 한글 그림 네온 효과 설정하는 방법과 옅은 테두리 설정하는 방법 (0) | 2021.01.18 |
|---|---|
| 한글 사진이나 그림 개체에 반사효과 설정하는 방법과 제거하는 방법 (0) | 2021.01.13 |
| 한글 그림이나 사진에 테두리 넣는 방법과 없애는 방법 (0) | 2021.01.10 |
| 한글 문서에 삽입된 그림 파일 컴퓨터에 저장하는 방법 (0) | 2021.01.05 |
| 한글 그림 용량 줄이는 방법과 문서에 그림 삽입하는 방법 (0) | 2021.01.03 |