2020. 7. 4. 17:49ㆍ컴퓨터 이야기/한글
안녕하세요. 행복한 달토끼입니다.
오늘은 한글 프로그램에서 그림 삽입을 해보겠습니다.
한글 문서작업을 하다 보면 그림이나 사진을 문서에 삽입하는 경우가 많이 있습니다.
한글 문서 외부에서 사진이나 그림을 가져와서 넣는 방법은 다음과 같습니다.
천천히 사진을 문서에 넣어보겠습니다.
1. 본문에 사진이나 그림 넣는 기능
①. 입력 메뉴에서 그림 삽입 찾기
한글 프로그램에서 입력 메뉴의 화살표를 클릭합니다.
보조메뉴가 나타나면 그림을 클릭하면 그림을 클릭해서 실행시킵니다.
그림 삽입 기능의 단축키는 Ctrl + N + I입니다.
단축키를 외우고 있으면 한글 문서작업의 속도가 빨라집니다.
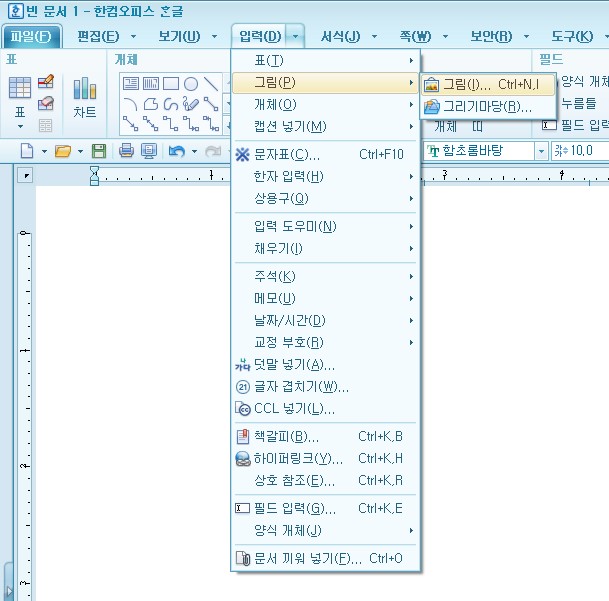
②. "그럼 넣기" 대화 상자에서 사진 불러오기
"그림 넣기" 대화상자 창이 나타납니다.
불러오기 창과 기능이 같습니다.
원하시는 사진이 있는 폴더로 이동합니다.
원하는 사진을 선택하고 넣기 버튼을 누르시거나 Enter키를 눌러주세요.
넣기 버튼의 단축키는 Alt + D입니다.
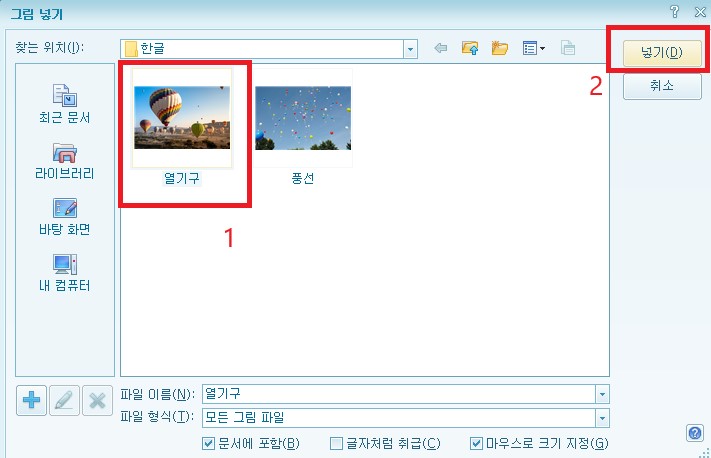
③. 사진 넣을 위치로 이동하기
넣기 버튼을 누른 후 "그림 넣기" 대화상자 창이 사라지고 본문에도 사진이 보이지 않을 것입니다.
당황하지 마세요. 마우스 커서를 보시면 화살표 모양이 아니라 + 모양으로 변해있을 겁니다.
이 상태에서 본문에 사진을 넣을 부분으로 커서를 이동시킵니다.
그런 다음에 마우스 왼쪽 버튼을 누르고 커서를 쭉 이동시킵니다.
그럼 네모난 상자가 나타납니다. 사진의 크기입니다.
마우스 왼쪽 버튼에서 손가락을 때면 사진이 나타납니다.
④. 사진을 글자처럼 취급하기
문서작업 시 사진이 따로 다른 페이지로 이동해 있거나 본문을 수정할 때 사진도 본문의 글과 같이 이동했으면 하는 경우가 종종 있습니다.
이때에는 사진을 선택하시고 마우스 오른쪽 버튼을 클릭합니다.
보조메뉴가 나타나면 "개체 속성"을 선택해서 실행시킵니다.
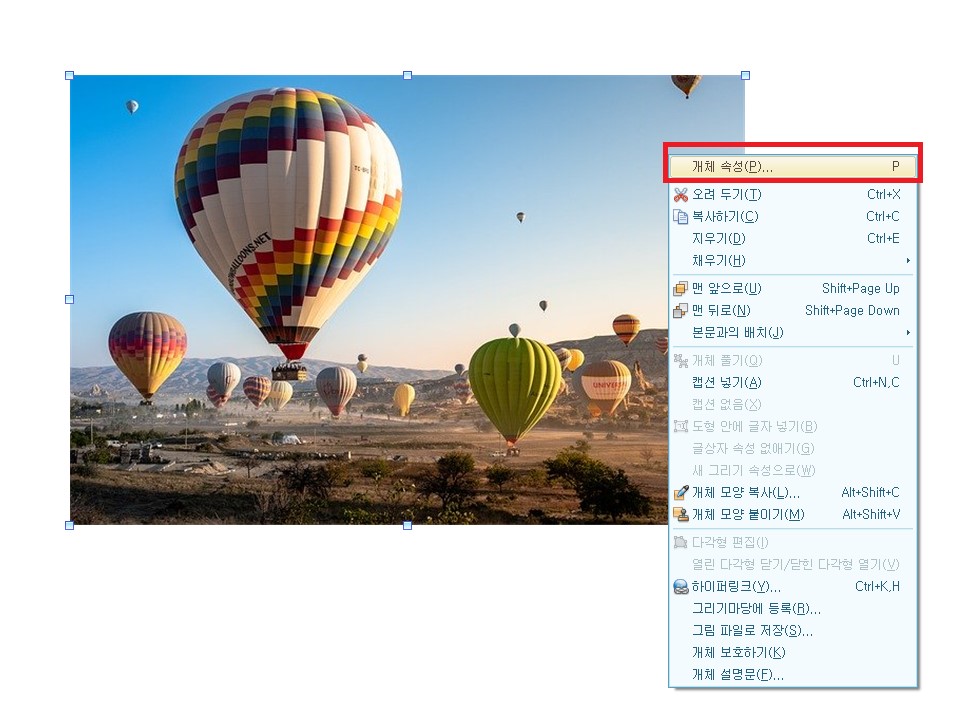
"개체 속성" 대화 상자 창이 나타납니다.
이곳의 "기본"탭에 보시면 "글자처럼 취급"이 있습니다.
글자처럼 취급 앞에 있는 체크박스를 선택해주세요.
이제 사진이 하나의 글자처럼 됩니다.
글자들과 같이 본문을 수정할 때 이동하게 됩니다.
사진이나 그림, 표 등을 글자처럼 취급에 체크해서 사용하시면 문서작업이 조금 더 편합니다.
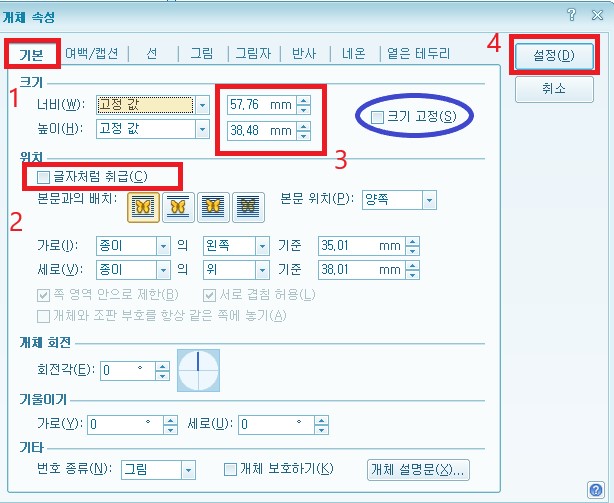
⑤. 사진 크기 조정하기
개체 속성 대화 상자의 기본 탭에 보시면 크기가 있습니다.
크기에서 너비와 높이가 사진의 크기를 입력할 수 있는 칸입니다.
입력 칸에 원하는 크기의 입력값을 넣어서 사용하시거나 본문에서 마우스 커서를 이용해서 크기를 조절하여도 됩니다.
* 본문에서 마우스 커서 사진 크기를 조절하기 위해서는 사진을 선택하셔서 사진의 각 모서리와 사진의 바깥쪽 가운데 부분을 보시면 작은 네모가 있습니다. 그 부분에 커서를 가져다 되면 커서의 모양이 바뀌게 됩니다.
커서의 모양이 바뀔 때 마우스 왼쪽 버튼을 누른 상태에서 마우스를 이동시킵니다. 그럼 사진의 크기가 변경됩니다. 원하는 크기가 되었을 때 마우스에서 손을 떼시면 됩니다.
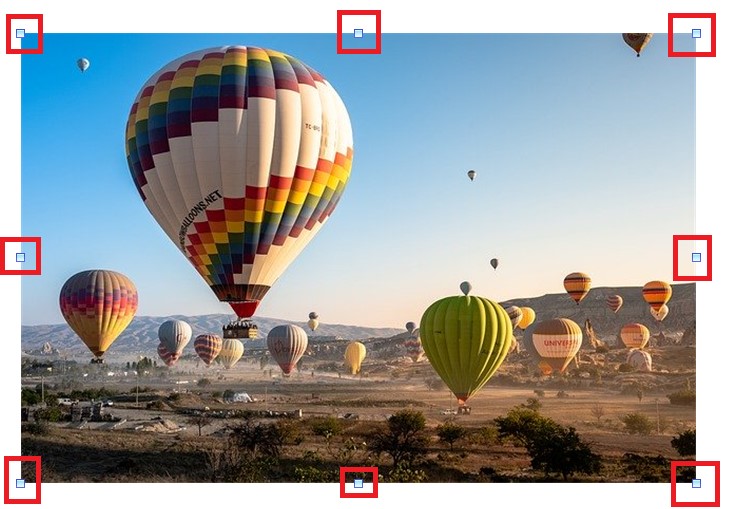
사진의 입력값을 입력하는 것이 문서작업을 할 때 문서가 더 깔끔하게 보일 것입니다.
그리고 옆에 "크기 조정" 체크박스를 선택하시면 크기 입력 칸이 비활성화됩니다.
이때는 본문에서 마우스 커서를 이용해 크기 조절을 하려고 해도 할 수 없습니다.
사진 크기가 내가 입력한 값에서 변화하지 않습니다
원하시는 설정값을 "개체 속성" 대화 상자에서 모두 선택하셨으면 Enter키를 누르거나 설정 버튼을 선택합니다.
2. 한글 본문에 그림 넣기 두 번째 방법
①. 편집 메뉴에서 그림 아이콘 찾기
입력 메뉴에서 그림을 넣었지만 두 번째 방법은 편집 메뉴에서 사진을 넣는 방법입니다.
편집 메뉴를 선택하시면 바로 아래에 열람 메뉴가 나타납니다.
열람 메뉴에서는 여러 아이콘들이 있습니다.
그중에서 입력에 보시면 "그림" 아이콘이 있습니다.
그림 아이콘을 선택하시면 "그림 넣기" 대화 상자 창이 나타납니다.
원하시는 폴더로 이동해서 사진을 선택합니다.

그림 넣기 대화 상자의 하단에 보시면 3개의 체크박스가 있습니다.
ⓐ 문서에 포함은 사진을 문서 안에 포함시키는 것으로 체크합니다.
ⓑ 글자처럼 취급은 사진을 하나의 글자처럼 취급하는 것으로 문서작성이 도움이 됩니다. 그래서 체크하시면 됩니다. 안 하셔도 상관없습니다. 나중에 사진 편집하실 때 개체 속성 대화 상자에서 변경하시면 됩니다.
ⓒ 마우스로 크기 지정은 넣기 버튼을 클릭하면 본문에서 바로 커서가 변경되어서 처음부터 사진의 크기를 조정할 수 있도록 합니다.
* 글자처럼 취급과 마우스로 크기 지정은 둘 중 하나만 체크 가능합니다.
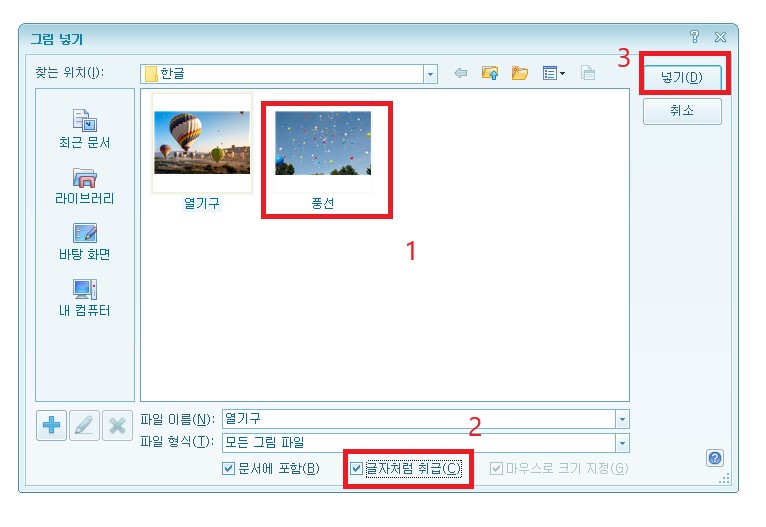
원하시는 사진을 고르고 설정이 완료되었다면 넣기 버튼을 눌러줍니다.
글자처럼 취급을 체크하고 넣 버튼을 누른 경우에는 사진이 그냥 본문에 나타납니다.
사진의 크기는 개체 속성에서 변경하시거나 마우스를 이용해서 크기를 변경해줍니다.
②. 입력 메뉴에서 그림 아이콘 찾기

편집 메뉴의 열람 메뉴처럼 입력 메뉴에도 열람 메뉴가 있습니다.
입력 메뉴를 선택하시면 열람 메뉴가 나타납니다.
열람 메뉴에서 개체를 보시면 그림 아이콘이 있습니다.
그림 아이콘을 선택해서 그림 넣기를 실행시킵니다.
그림 넣기 대화 상자 창이 나타나고 원하시는 폴더로 이동해서 사진을 선택한 후에 넣기 버튼을 눌러줍니다.
마우스 커서가 + 모양으로 변경이 되었다면 마우스 왼쪽 버튼을 누른 상태에서 쭉 드래그해줍니다.
본문에 사진이 나타납니다.
※ 한글에서 읽을 수 있는 그림 파일은 AI, BMP. CDR, DRW, DXF, EPS, JPG, CGM, EMF, GIF, PICT, PCX, PLT, SVG, TIFF, PNG, WMF, WPG 등이 있습니다.
① AI는 어도비의 일러스트 레이더용 그림 형식입니다.
② BMP는 윈도우 표준 비트맵의 그림 형식입니다.
③ CDR는 코렐 드로우용 그림 형식입니다.
④ DRW는 마이크로 그라픽스의 디자이너용 그림 형식입니다.
⑤ DXF는 오토캐드용 그림 형식입니다.
⑥ EPS는 포스트스크립트용 언어를 제한해서 만든 그림 형식입니다.
⑦ JPG는 트루컬러의 화질을 그대로 보존하면서도 파일의 크기를 획기적으로 줄이는 그림 형식입니다.
⑧ CGM은 컴퓨터 그라픽스용 외곽선 방식의 그림 형식입니다.
⑨ EMF는 윈도우 확장 외곽선 방식의 그림 형식입니다.
⑩ GIF는 컴퓨서브에서 만든 통신을 위해서 주로 이용하는 그림 형식입니다.
⑪ PICT는 애플 드로우용 그림 형식입니다.
⑫ PCX는 Zsoft의 페인트 브러시용 비트맵 그림 형식입니다.
⑬ PLT는 예전 버전의 오토캐드에서 만든 벡터 그림 형식입니다.
⑭ SVG는 2차원 벡터 그래픽을 표현하기 위한 XML 기반의 파일 형식입니다.
⑮ TIFF는 어도비에서 만든 호환성이 넓은 DTP용 그림 형식입니다.
⑯ PNG는 웹디자인을 위하여 만들어진 그림 형식입니다.
⑰ WMF는 윈도우 표준 외곽선 방식의 그림 형식입니다.
⑱ WPG는 워드퍼펙 드로우용 그림 형식입니다.
지금까지 읽어주셔서 감사합니다.
오늘도 행복한 하루 보내세요.
'컴퓨터 이야기 > 한글' 카테고리의 다른 글
| 한글 표 대각선 넣기와 대각선 지우는 방법 (0) | 2020.09.07 |
|---|---|
| 한글 2010 화면 구성에 대해 알아보기 (0) | 2020.09.06 |
| 한글 각주와 미주 설정하는 방법 (0) | 2020.07.02 |
| 한글 하이퍼링크 설정하는 방법 (0) | 2020.07.01 |
| 한글 책갈피 기능 설정하는 방법 (0) | 2020.06.30 |