2020. 9. 27. 11:34ㆍ컴퓨터 이야기/한글
안녕하세요. 행복한 달토끼입니다.
오늘은 글자판으로 블록 설정하는 방법에 대해 알아보겠습니다.
블록이란 편집 기능을 적용할 범위를 미리 지정하는 것을 말합니다. 본문에 있는 내용을 일부 복사를 하거나 지울 때 또는 글자 모양이나 문단 모양을 바꿀 때 먼저 블록 기능을 사용하게 됩니다. 여러 편집 기능을 사용하기 전에 먼저 블록을 지정합니다.
1. 글자판으로 블록 설정하는 방법
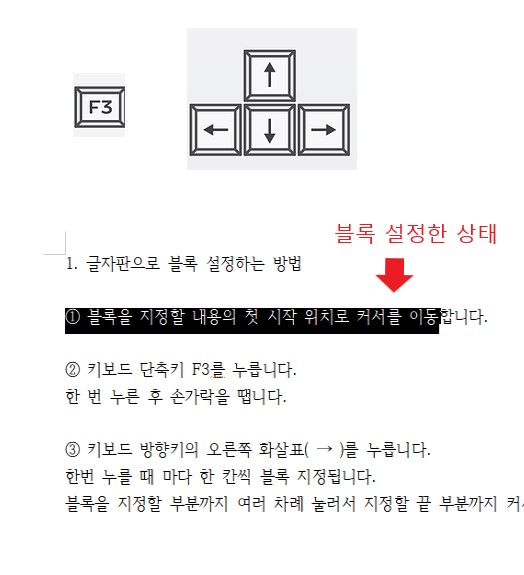
① 블록을 지정할 내용의 첫 시작 위치로 커서를 이동합니다.
② 키보드 단축키 F3를 누릅니다.
한 번 누른 후 손가락을 땝니다.
③ 키보드 방향키의 오른쪽 화살표( → )를 누릅니다.
한번 누를 때 마다 한 칸씩 블록 지정됩니다.
블록을 지정할 부분까지 여러 차례 눌러서 지정할 끝 부분까지 커서를 이동시켜줍니다.
* 화살표 방향키의 경우에는 ←↑→↓ 상하좌우 모두 블록 설정이 됩니다.
오른쪽 화살표는 가장 많이 사용하기 때문에 예제로 사용하였습니다.
블록을 지정한 부분은 글자는 흰색이고 뒷 배경은 검은색으로 변해있습니다.
이것을 블록이 설정된 상태라고 합니다.
④ 블록이 설정된 상태에서 편집 기능을 사용하시면 됩니다. 복사를 하거나 지우거나 글자 모양을 변경할 수 있습니다.
⑤ 블록 지정을 해제하시려면 키보드 ESC 키를 눌러줍니다.
2. 마우스로 블록 설정하는 방법
① 마우스 커서를 블록을 설정할 부분의 첫 시작 위치로 이동시킵니다.
② 마우스 왼쪽 단추를 누른 채로 블록을 설정할 내용의 끝부분까지 마우스 커서를 쭉 이동시킵니다.
③ 블록 설정할 내용의 끝부분까지 이동했다면 마우스 왼쪽 버튼에서 손가락을 땝니다.
블록이 설정된 것을 볼 수 있습니다.
④ 블록 해제는 마우스 커서를 본문의 아무 부분에서 왼쪽 버튼을 눌러주기만 하면 됩니다.
3. Shift 키 이용하여 블록 설정하는 방법
① 블록을 설정할 본문 내용의 시작 위치로 커서를 이동시킵니다.
② 키보드 Shift 키를 누른 상태에서 방향키 오른쪽 화살표 ( → )를 누릅니다.
화살표를 누르면 한 칸씩 블록 설정됩니다..
Shift는 블록을 설정이 끝날 때까지 계속 손가락을 때지 않습니다.
* F3은 한번 누르면 손가락을 때면 됩니다.
* 방향키 화살표는 ←↑→↓ 상하좌우 다 사용 가능합니다..
블록이 끝날 부분까지 방향키 화살표를 눌러서 커서를 이동시켜줍니다.
③ 블록이 모두 지정되었다면 편집 기능을 설정하고 해제는 키보드 ESC키를 눌러줍니다.
4. 칸 단위로 블록 설정하는 방법
칸 단위 블록이란 세로로 내용을 블록 설정하는 기능입니다.
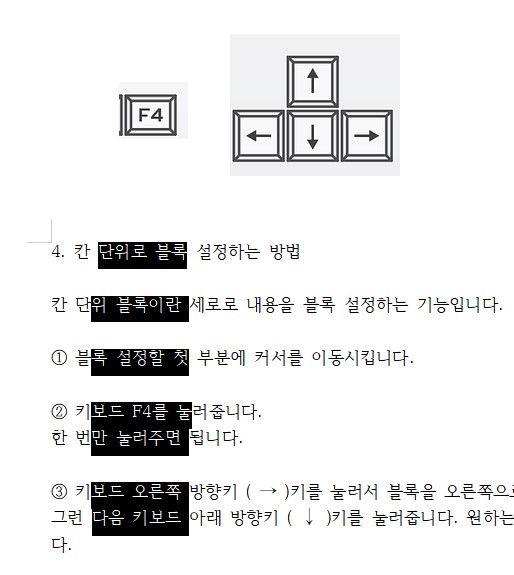
① 블록 설정할 첫 부분에 커서를 이동시킵니다.
② 키보드 F4를 눌러줍니다.
한 번만 눌러주면 됩니다.
③ 키보드 오른쪽 방향키 ( → )키를 눌러서 블록을 오른쪽으로 이동시킵니다..
그런 다음 키보드 아래 방향키 ( ↓ )키를 눌러줍니다. 원하는 부분까지 눌러서 블록 지정합니다.
④ 칸 단위 블록이 모두 지정되었다면 편집 기능을 설정합니다.
칸 단위 블록 해제는 키보드 ESC키를 눌러줍니다.
5. 마우스로 칸 단위 블록 설정하는 방법

① 마우스 커서를 블록 지정할 시작 부분으로 이동시킵니다.
② 키보드 Alt 키를 누른 상태에서 마우스 왼쪽 버튼을 눌러줍니다.
블록 지정할 부분까지 마우스를 이동시킵니다.
이동시킬 때 Alt키와 마우스 왼쪽 버튼에서 손가락을 때지 않습니다.
블록이 다 설정되었다면 손가락을 땝니다.
칸 단위 블록 설정은 잘 이용하지 않을 듯 하지만 그래도 이런 기능이 있다는 걸 안다면 혹시 필요한 경우 사용할 수 있지 않을까요?
지금까지 읽어주셔서 감사합니다.
오늘도 행복한 하루 보내세요.
'컴퓨터 이야기 > 한글' 카테고리의 다른 글
| 한글 메모 넣기 설정하는 방법 (0) | 2020.09.29 |
|---|---|
| 한글 캡션 넣기 설정하는 방법 (0) | 2020.09.28 |
| 한글 새 번호로 시작 설정하는 방법 (0) | 2020.09.23 |
| 한글 쪽 번호 지우는 방법과 머리글/꼬리글과 겹쳐졌을 때 해결 방안 (0) | 2020.09.22 |
| 한글 쪽 번호 매기기 설정하는 방법 (0) | 2020.09.21 |