2020. 10. 19. 12:07ㆍ컴퓨터 이야기/한글
안녕하세요. 행복한 달토끼입니다.
오늘은 한글 찾아가기 기능에 대해 알아보겠습니다.
찾아가기 기능이란 쪽이나 줄, 표, 그림, 책갈피 등의 특정한 위치를 찾아서 커서를 이동시켜주는 기능입니다.
1. 찾아가기
(1) 편집 메뉴 → 찾기 → 찾아가기
편집 메뉴를 눌러서 나타난 보조메뉴에서 찾기를 눌러줍니다.
다시 보조메뉴가 나타나면 찾아가기를 선택합니다.
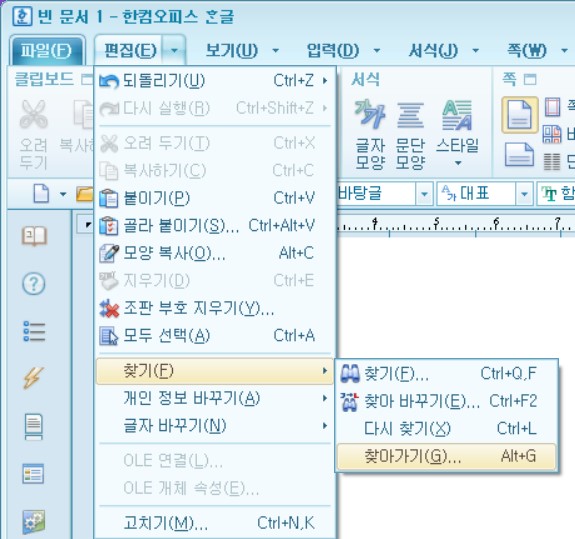
“찾아가기” 대화 상자가 나타납니다.
찾아가기 단축키는 Alt + G입니다.
찾아가기 대화 상자에서는 쪽, 구역, 줄, 스타일, 조판부호, 책갈피를 찾을 수 있습니다.
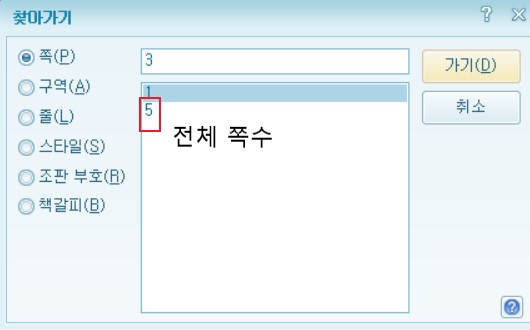
찾아가기 대화 상자에서 쪽 위치를 찾아보겠습니다.
찾아가기 대화상자에서 쪽을 선택합니다.
현재 작업 중인 문서의 쪽수를 확인합니다.
문서 하단 상황 표시줄에 보시면 쪽수가 표시됩니다.
입력 칸에을 입력하고 가기 버튼을 눌러줍니다.
문서의 3쪽 맨 앞으로 커서가 이동됩니다.
(2) "찾아가기“ 대화상자
1) 쪽 찾아가기
현재 작업 중인 문서 전체의 쪽수를 확인하고 원하는 쪽의 위치로 커서를 이동시켜줍니다.
① 상황 표시줄 아래를 보면 전체 쪽수와 현재의 쪽 위치가 나타납니다.
메뉴 표시줄에서 편집 메뉴를 눌러줍니다.
나타난 보조메뉴에서 찾기를 눌러주고 다시 찾아가기를 눌러줍니다.
“찾아가기” 대화 상자가 나타나면 “쪽”을 선택합니다.
입력 상자에서 찾아가고자 하는 쪽수를 입력합니다.
입력 상자 아래에 보시면 전체 쪽수가 보입니다.
* 쪽수 입력하는 방법 중 첫 번째 방법은 원하는 쪽수를 바로 입력값에 입력합니다.
두 번째 방법은 현재 커서의 위치가 2쪽이고 전체 쪽수가 5쪽이면 찾아가고자 하는 쪽은 4쪽이라면 입력 상자에 넣을 입력값으로 +2를 입력하면 4쪽으로 이동하게 됩니다.
입력값을 양수와 음수를 구별해서 사용할 수 있습니다.
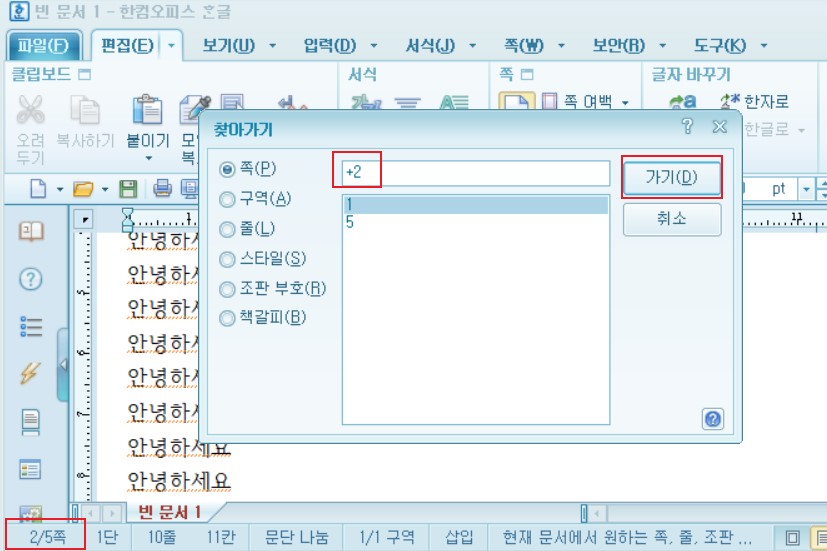
가기 버튼을 눌러줍니다.
커서의 위치가 찾아가고자 하는 쪽의 맨 앞으로 이동합니다.
2) 구역 찾아가기
현재 작업 중인 문서 전체를 몇 개의 구역으로 나누어서 작업 중일 때 전체의 구역 수를 확인하고 찾아가고자 하는 구역으로 커서를 이동시켜줍니다.
① 상황 표시줄 아래를 보면 전체 구역수와 현재의 구역 위치가 나타납니다.
메뉴 표시줄에서 편집 메뉴를 눌러줍니다.
나타난 보조메뉴에서 찾기를 눌러주고 다시 찾아가기를 눌러줍니다.
“찾아가기” 대화 상자가 나타나면 “구역”을 선택합니다.
입력값 아래에 보시면 전체 구역의 수가 보입니다.
입력 상자에서 찾아가고자 하는 구역을 입력합니다.
가기 버튼을 눌러줍니다.
커서의 위치가 찾아가고자 하는 구역의 맨 앞으로 이동합니다.
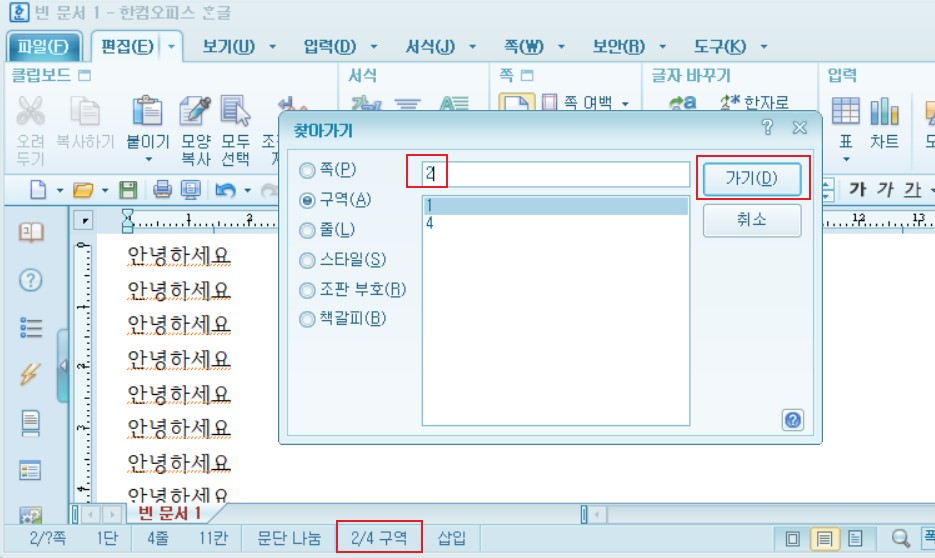
3) 줄 찾아가기
현재 작업 중인 문서 전체를 줄 단위로 계산하여 줄 수를 보여줍니다. 찾아가고자하는 줄의 위치로 커서를 이동시켜줍니다.
① 상황 표시줄 아래를 보면 현재 커서의 위치가 어떤 줄에 있는지 나타납니다.
메뉴 표시줄에서 편집 메뉴를 눌러줍니다.
나타난 보조메뉴에서 찾기를 눌러주고 다시 찾아가기를 눌러줍니다.
“찾아가기” 대화 상자가 나타나면 “줄”을 선택합니다.
입력 상자에서 찾아가고자 하는 줄의 수를 입력합니다.
가기 버튼을 눌러줍니다.
커서의 위치가 찾아가고자 하는 줄의 맨 앞으로 이동합니다.
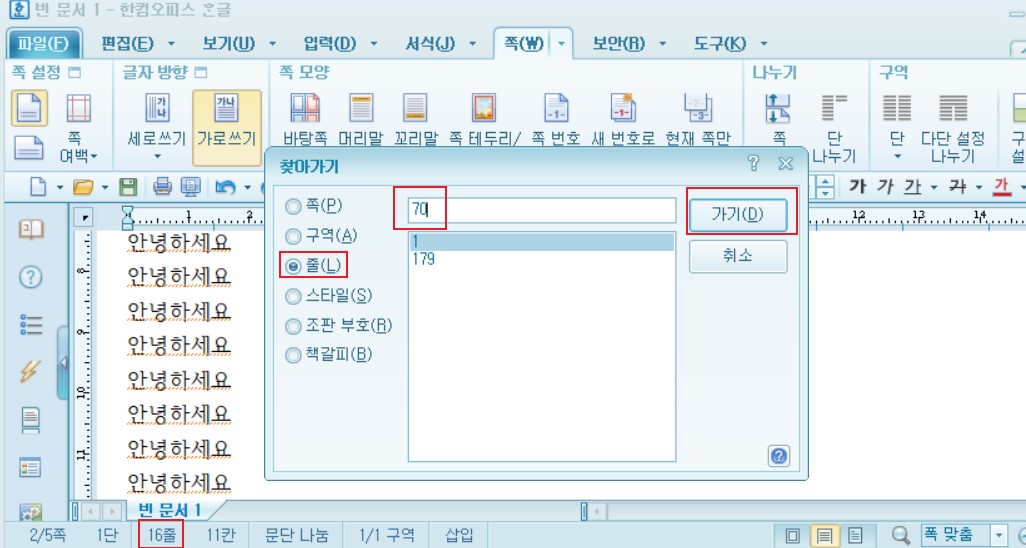
4) 스타일 찾아가기
현재 작업 중인 문서에 저장된 스타일의 목록이 나타납니다. 원하는 스타일을 선택하면 커서의 위치가 선택한 스타일의 위치로 이동합니다.
스타일의 종류에는 바탕글, 본문, 개요 1~7번까지, 쪽번호, 머리말, 각주, 미주, 메모가 있습니다.
① 메뉴 표시줄에서 편집 메뉴를 눌러줍니다.
나타난 보조메뉴에서 찾기를 눌러주고 다시 찾아가기를 눌러줍니다.
“찾아가기” 대화 상자가 나타나면 “스타일”을 선택합니다.
입력 상자에서 찾아가고자 하는 스타일을 선택합니다.
가기 버튼을 눌러줍니다.
커서의 위치가 찾아가고자 하는 스타일 앞으로 이동합니다.
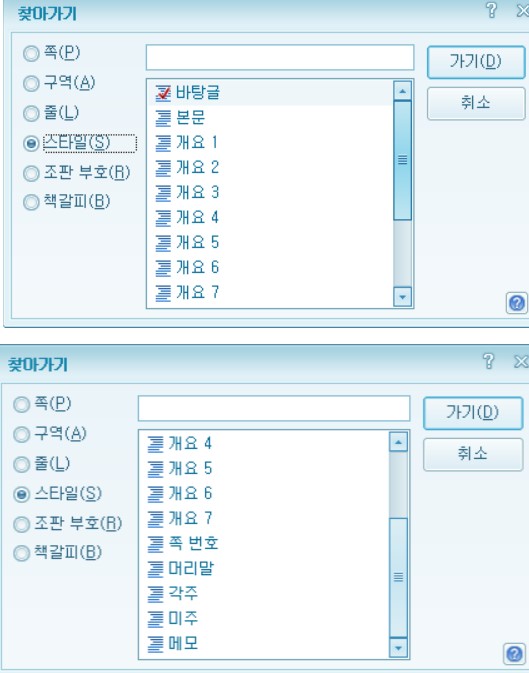
5) 조판 부호 찾아가기
현재 작업 중인 문서에 포함된 그림, 표, 머리말, 꼬리말 등의 위치로 커서를 이동시켜줍니다.
조판 부호에는 하이픈, OLE개체, 각주, 각주번호, 감추기, 강제 줄 나눔, 강제 쪽 나눔, 개요 문단, 개인정보, 개체 연결선, 계산식, 고정폭 빈칸, 교정부호(고침표, 넣음표, 띄움표, 메모 고침표, 부호 넣음표, 붙임표, 뺌표, 생각표, 오른 자리 옮김표, 자리 옮김표, 자리바꿈표, 자리바꿈 나눔표, 줄 바꿈표, 줄 붙임표, 줄 비움표, 줄 서로 바꿈 나눔표, 줄 서로 바꿈표, 줄 이음표, 줄표, 지움표, 칭찬표, 톱니표), 구역 시작, 그리기, 그림, 그림 번호, 글맵시, 글상자, 글자 겹치기, 꼬리말, 누름틀, 단 나누기, 덧말, 만든 날짜, 머리말, 메모, 메일 머지, 묶음 빈칸, 문단 끝, 문단 번호 모양, 문단 시작, 문서 요약, 미주, 미주 번호, 바탕쪽, 사용자 정보, 삽입 그림, 상호 참조, 새 각주 번호, 새 그림 번호, 새 단 정의, 새 미주 번호, 새 수식 번호, 새 쪽 번호, 새 표 번호, 수식, 수식 번호, 숨은 설명, 연결된 그림, 전체 쪽수, 제목 차례, 쪽 번호, 쪽 번호 위치, 차례 숨김, 찾아보기, 책갈피, 탭, 파일 경로, 표, 표번호, 프레젠테이션, 하이퍼링크, 현재 날짜, 홀수 쪽 시작이 있습니다.
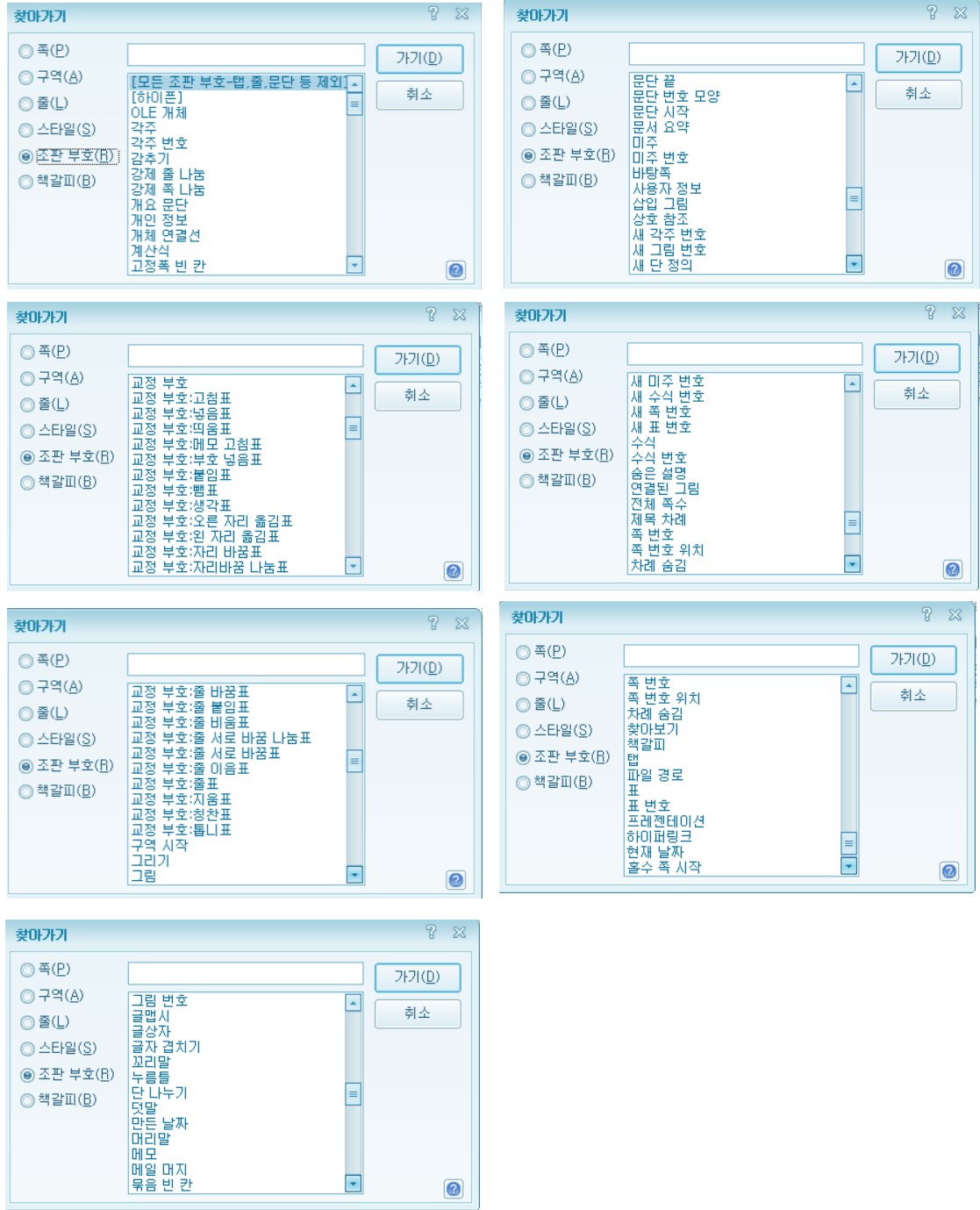
① 메뉴 표시줄에서 편집 메뉴를 눌러줍니다.
나타난 보조메뉴에서 찾기를 눌러주고 다시 찾아가기를 눌러줍니다.
“찾아가기” 대화 상자가 나타나면 “조판 부호”를 선택합니다.
입력 상자에서 찾아가고자 하는 조판 부호를 선택합니다.
가기 버튼을 눌러줍니다.
커서의 위치가 찾아가고자 하는 조판 부호 앞으로 이동합니다.
6) 책갈피 찾아가기
현재 작업 중인 문서에 설정된 모든 책갈피가 표시됩니다. 원하는 책갈피를 선택하면 선택한 책갈피의 위치로 커서를 이동시켜줍니다.
① 메뉴 표시줄에서 편집 메뉴를 눌러줍니다.
나타난 보조메뉴에서 찾기를 눌러주고 다시 찾아가기를 눌러줍니다.
“찾아가기” 대화 상자가 나타나면 “책갈피”를 선택합니다.
입력 상자에서 찾아가고자 하는 책갈피를 선택하거나 책갈피 이름을 입력합니다.
가기 버튼을 눌러줍니다.
커서의 위치가 찾아가고자 하는 책갈피의 위치로 이동합니다.
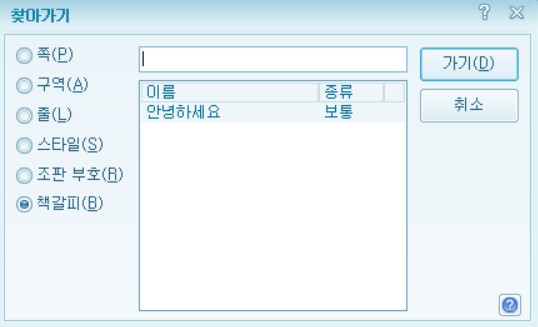
* 상황 표시줄에 있는 쪽수, 1단, 줄수, 칸수, 문단 나눔, 구역이라고 나와 있는 글자에 커서를 이동시켜서 선택하게 되면 찾아가기 대화 상자가 나타납니다.
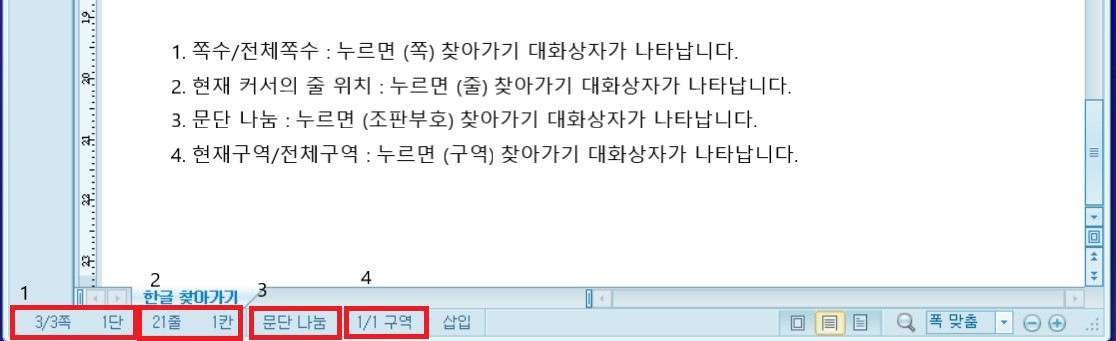
지금까지 읽어주셔서 감사합니다.
오늘도 행복한 하루 보내세요.
'컴퓨터 이야기 > 한글' 카테고리의 다른 글
| 한글 투명 선과 그림 표시 또는 숨기기 (0) | 2020.11.07 |
|---|---|
| 한글 조판 부호와 문단 부호 보이기 또는 숨기기 (0) | 2020.11.06 |
| 한글 찾아바꾸기 사용하는 방법 (0) | 2020.10.08 |
| 한글 찾기 사용하는 방법 (0) | 2020.10.06 |
| 한글 글자판으로 일본어 입력하는 방법 (0) | 2020.09.30 |