2020. 12. 29. 07:00ㆍ컴퓨터 이야기/한글
안녕하세요. 행복한 달토끼입니다.
오늘은 그리기 마당 기능에서 최근 이용한 그리기 마당 탭과 찾기 결과 탭에 대해 알아보겠습니다.
1. 최근 이용한 그리기 마당 탭
최근 이용한 그리기 마당 탭에서는 최근 사용했던 그리기 조각 탭과 클립아트 탭의 개체 목록을 보여주며 사용할 수 있습니다.
최근에 사용한 개체들의 이름과 종류가 일렬로 정렬되어 있습니다.
메뉴 표시줄에서 입력 메뉴를 눌러줍니다.
아래에 입력 열람 상자에서 그리기 마당 아이콘을 선택합니다.
그리기 마당 대화 상자가 나타납니다.
최근 이용한 그리기 마당 탭을 선택합니다.
최근 이용한 개체 선택 목록에서 사용하고자 하는 그림을 선택하시고 넣기 버튼을 눌러줍니다.
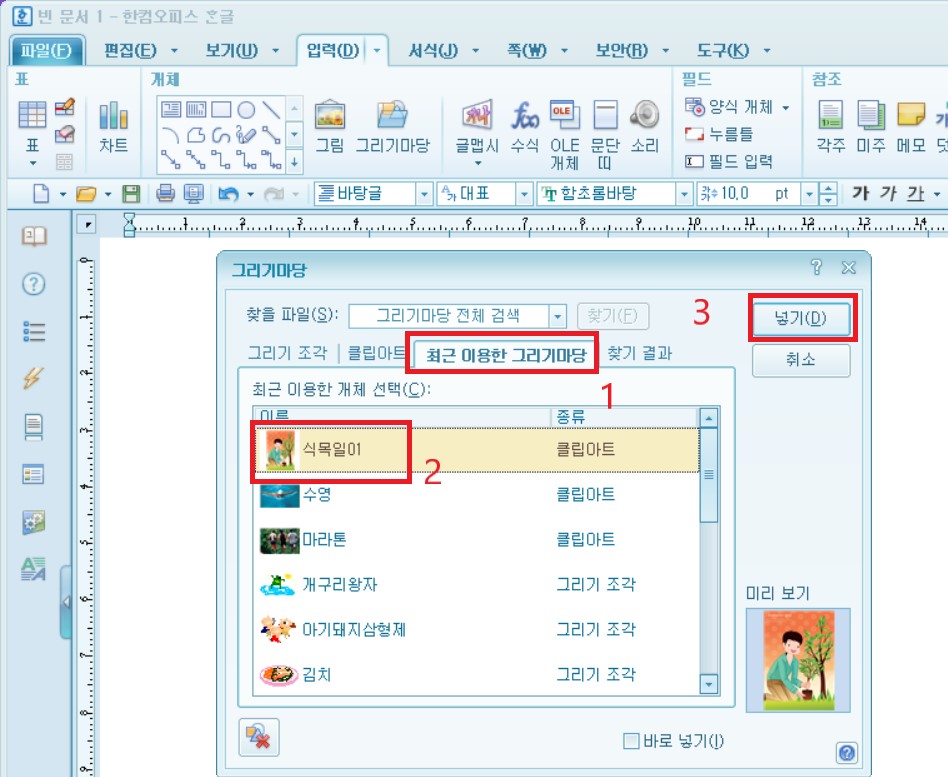
그리기 마당 대화 상자 사라지고 마우스 커서 모양이 십자가 (+) 모양으로 바뀝니다.
그림 넣을 위치로 이동 후 마우스 왼쪽 버튼을 누른 상태로 마우스를 이동시킵니다.
원하는 크기가 되면 마우스에서 손을 뗍니다.
* 개체 지우기 아이콘
최근 이용한 그리기 마당 탭의 아래를 보시면 개체 지우기 아이콘이 있습니다.
지우고자 하는 개체를 선택하신 후 개체 지우기 버튼을 눌러줍니다.
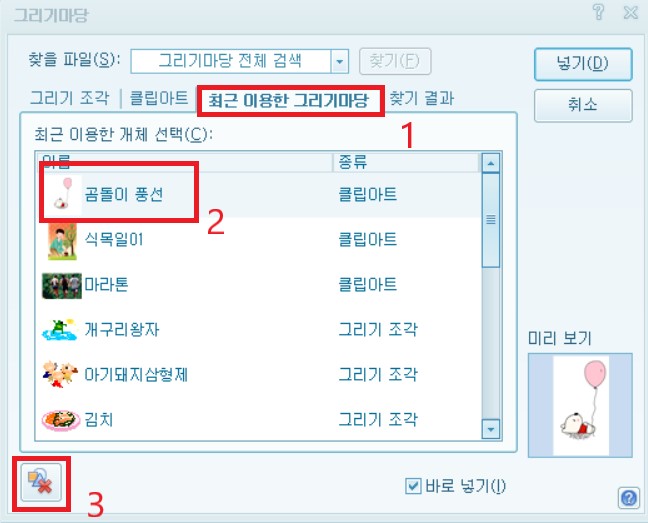
바로 최근 이용한 개체 선택 목록에서 개체가 사라집니다.
원래의 위치인 클립아트 탭에 가시면 개체는 존재합니다.
사라진 것은 최근 이용한 개체 선택 목록 안에서만 사라집니다.
2. 찾기 결과 탭
그리기 마당에 있는 수많은 개체 중에서 사용자가 원하는 개체를 찾기 위해서 찾을 파일 기능을 사용합니다. 찾을 파일에서 찾은 결과를 찾기 결과 탭에서 보여줍니다.
(1) 개체 찾기 사용하는 방법
메뉴 표시줄에서 입력 메뉴를 눌러줍니다.
아래에 입력 열람 상자가 나타나며 개체 그룹에서 그리기 마당 아이콘을 선택합니다.
그리기 마당 대화 상자가 나타납니다.
찾을 파일 입력 칸에 “식목일”라고 입력합니다.
옆에 찾기 버튼을 눌러줍니다.
찾은 그림 개체의 이름과 종류를 찾기 결과 탭에서 보여줍니다.
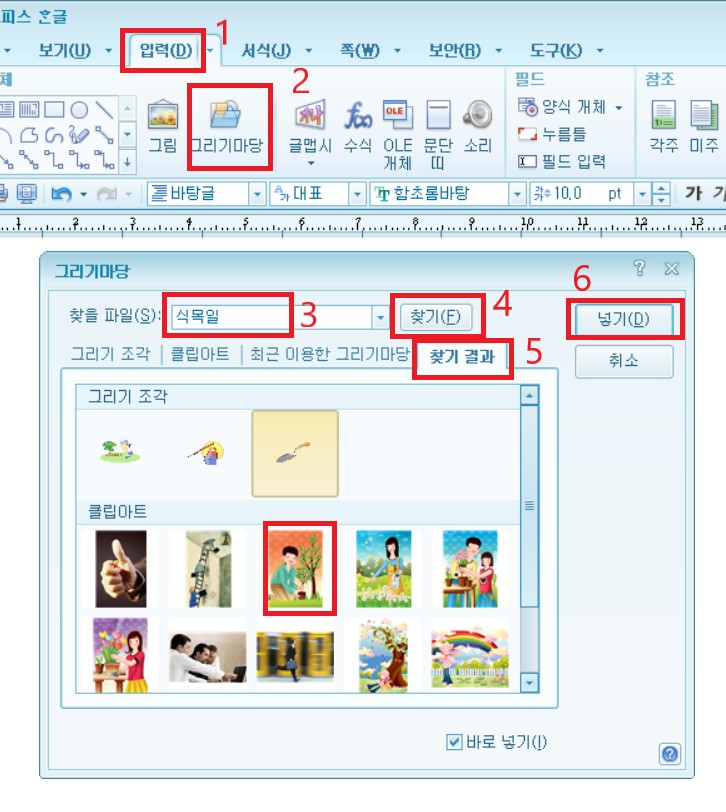
원하는 그림을 선택한 다음 넣기 버튼을 눌러주시면 그리기 마당 대화 상자는 사라지고 본문에서 마우스 커서의 모양이 십자가 (+) 모양으로 변합니다.
마우스 왼쪽 버튼을 누른 상태에서 마우스를 이동시킨 후 원하는 크기가 되면 마우스에서 손을 뗍니다.
본문에 식목일 그림이 나타납니다.
(2) 찾을 파일
찾을 파일 입력 칸에 사용자가 원하는 그림 개체의 이름을 입력합니다.
파일의 이름이 생각나지 않으면 *, ?를 이용하여 이름을 입력할 수 있습니다.
“고양이”을 찾고 싶을 때 “고*“ or “양이?“을 입력하고 찾기 버튼을 눌러줍니다.
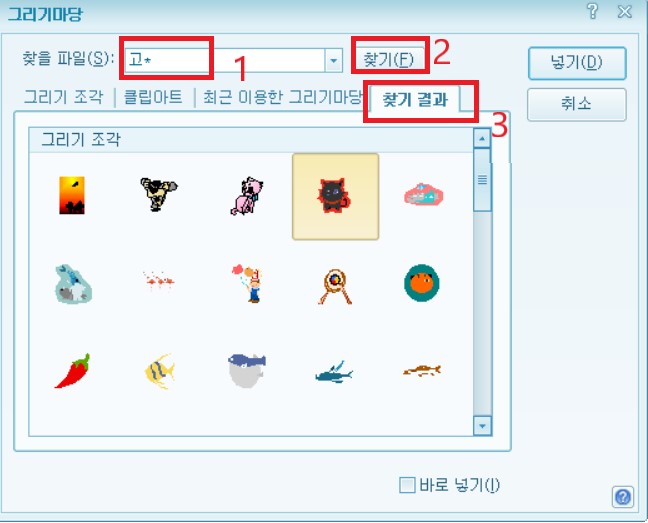
결과로는 <고*>의 경우 고가 포함된 모든 그림 개체가 나타납니다. ”고양이“, ”고래“, ”고글“, ”물고기“ 등이 있습니다.
<양이?>의 경우 고양이, 장화 신은 고양이 등이 그림 개체가 나타납니다.
(3) 찾을 목록
찾기 결과 탭의 찾기 목록에서는 그리기 조각과 클립아트 순으로 찾은 순서대로 결과를 보여줍니다.
찾기 목록은 다른 개체를 찾을 때까지 보여줍니다.
그것은 한글을 종료한 후 실행했을 때도 그대로 찾기 목록이 유지됩니다.
찾을 목록에 그림 개체 아이콘은 한 화면에 15개가 보입니다.
15개 이상이 찾아질 경우 옆에 이동 스크롤바가 생겨서 손쉽게 그림 개체 아이콘을 볼 수 있도록 합니다.
(4) 바로 넣기 체크박스 기능
바로 넣기 체크박스에 체크한 경우에는 그리기 마당 대화 상자가 띄워놓은 상태로 계속 개체를 여러 번 본문에 삽입할 수 있습니다.
바로 넣기 체크박스를 체크하지 않을 경우에는 개체 아이콘을 선택한 후 넣기 버튼을 눌러야만 본문에 하나의 개체를 삽입할 수 있습니다.
지금까지 읽어주셔서 감사합니다.
오늘도 행복한 하루 보내세요.
'컴퓨터 이야기 > 한글' 카테고리의 다른 글
| 한글 문서에 삽입된 그림 파일 컴퓨터에 저장하는 방법 (0) | 2021.01.05 |
|---|---|
| 한글 그림 용량 줄이는 방법과 문서에 그림 삽입하는 방법 (0) | 2021.01.03 |
| 한글 그리기 마당 - 그림 개체, 사진 등록하는 방법 (0) | 2020.12.27 |
| 한글 그리기마당 - 클립아트 탭 (0) | 2020.12.25 |
| 한글 그리기마당 - 그리기조각 탭 (0) | 2020.12.23 |