2020. 12. 23. 07:00ㆍ컴퓨터 이야기/한글
안녕하세요. 행복한 달토끼입니다.
오늘은 그리기 마당에 있는 기능인 그리기 조각 탭에 대해 알아보겠습니다.
그리기 마당이란 많이 사용하는 개체들을 미리 만들어서 등록해 놓고 필요한 경우에 불러서 사용하는 기능입니다.
그리기마당 대화상자에는 그리기조각 탭, 클립아트 탭, 최근 이용한 그리기 마당 탭, 찾기 결과 탭이 있습니다.
지금부터 그리기조각 탭 사용법에 대해 알아보겠습니다.
1. 그리기 조각 탭
그리기 조각 탭에서는 그림 개체를 새로 만들어 등록하거나 삭제할 수 있으며, 이름과 경로를 변경할 수 있습니다.
같은 종류의 그리기 조각(그림 개체)들로 한곳에 모아 놓은 것을 “그리기 마당 꾸러미”라고 합니다.
(1) 그리기 조각 실행하는 방법
1) 입력 메뉴 → 그림 → 그리기마당
메뉴표시줄에서 입력 메뉴의 화살표를 눌러줍니다.
하위 메뉴가 나타나면 그림을 눌러줍니다.
다시 나타난 하위 메뉴에서 그리기 마당을 선택합니다.
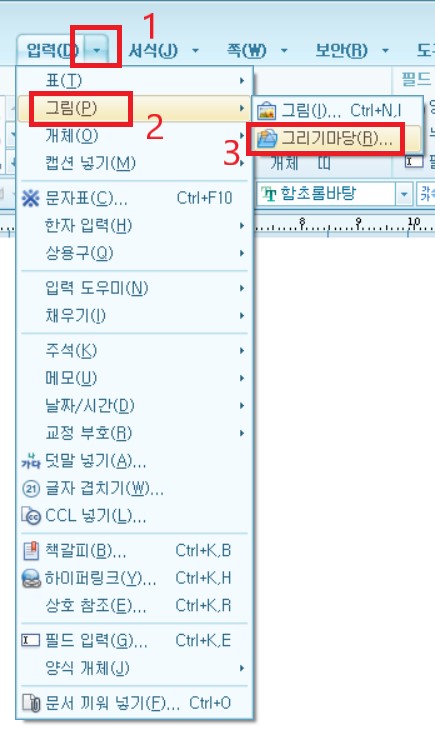
“그리기 마당” 대화 상자가 나타납니다.
그리기조각 탭을 선택합니다.
선택할 꾸러미 목록이 있습니다.
같은 종류의 그림이나 사진을 한곳에 모아 놓고 꾸러미를 만들었습니다.
선택할 꾸러미 목록에서 원하는 그림의 꾸러미를 선택하면 옆에 개체 목록에 그림 개체들이 나타납니다.
개체 목록에서 원하시는 그림을 선택하시면 됩니다.
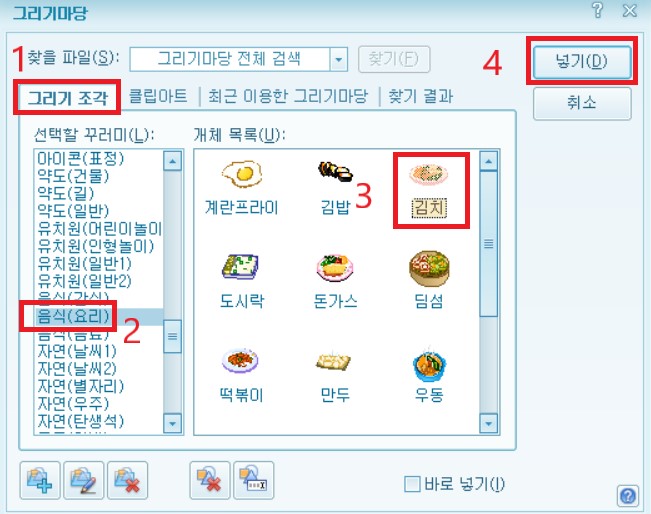
저는 음식(요리) 꾸러미를 선택하고 그림은 김치를 선택하겠습니다.
이 상태에서 넣기 버튼을 눌러주시면 그리기마당 대화상자는 사라지고 현재 작업 중인 본문에서 마우스 커서가 + 십자가 모양으로 바뀌어 있습니다.
마우스 왼쪽 버튼을 누른 상태로 마우스를 원하는 그림의 크기만큼 이동시키고 마우스에서 손을 뗍니다.
본문에 그림 개체가 나타납니다.
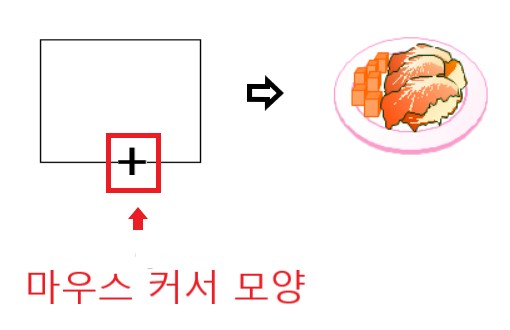
2) 입력 메뉴 → 입력 열람상자 → 그리기마당 아이콘
메뉴표시줄에 표시면 입력 메뉴가 있습니다.
입력메뉴의 눌러주시면 아래 열람상자메뉴가 입력 열람상자 메뉴로 변경됩니다.
개체그룹에 가셔서 그리기마당 아이콘을 선택합니다.
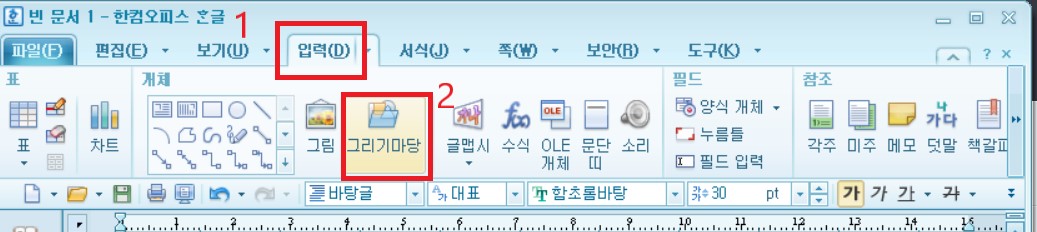
“그리기마당” 대화상자가 나타납니다.
그리기 마당 대화상자에서 그리기조각 탭을 선택합니다.
그리고 아래에 보시면 바로 넣기 체크박스가 있습니다.
바로 넣기 체크박스를 선택합니다.
* 바로 넣기 체크 박스를 선택하면 그리기마당 대화상자를 닫지 않고 여러번 개체를 본문에 삽입할 수 있습니다.
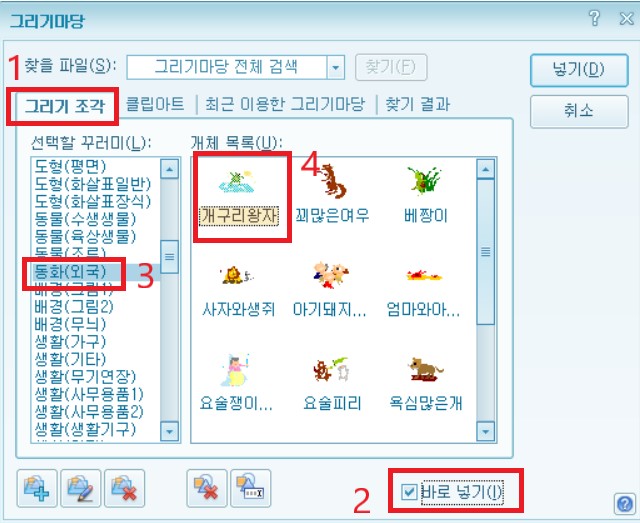
선택할 꾸러미 목록에서 동화(외국) 꾸러미를 선택한 후 개체 목록에 개구리 왕자 아이콘을 선택합니다.
본문으로 마우스 커서를 이동시키면 그리기마당 대화상자가 투명해집니다. 본문이 보이고 원하는 곳으로 커서를 이동시킵니다. 마우스 커서의 모양은 십자가 모양(+)입니다.
마우스 왼쪽 버튼을 누른 상태로 마우스를 이동시키고 원하는 크기가 되면 마우스에서 손을 뗍니다.
본문에 그림이 나타납니다.
다시 마우스를 그리기마당 대화상자 방향으로 이동시키면 그리기마당 대화상자가 나타납니다.
반복적으로 그림을 본문에 삽입할 수 있고 그림 삽입이 끝나면 취소 버튼을 눌러서 그리기마당 대화상자를 닫아줍니다.
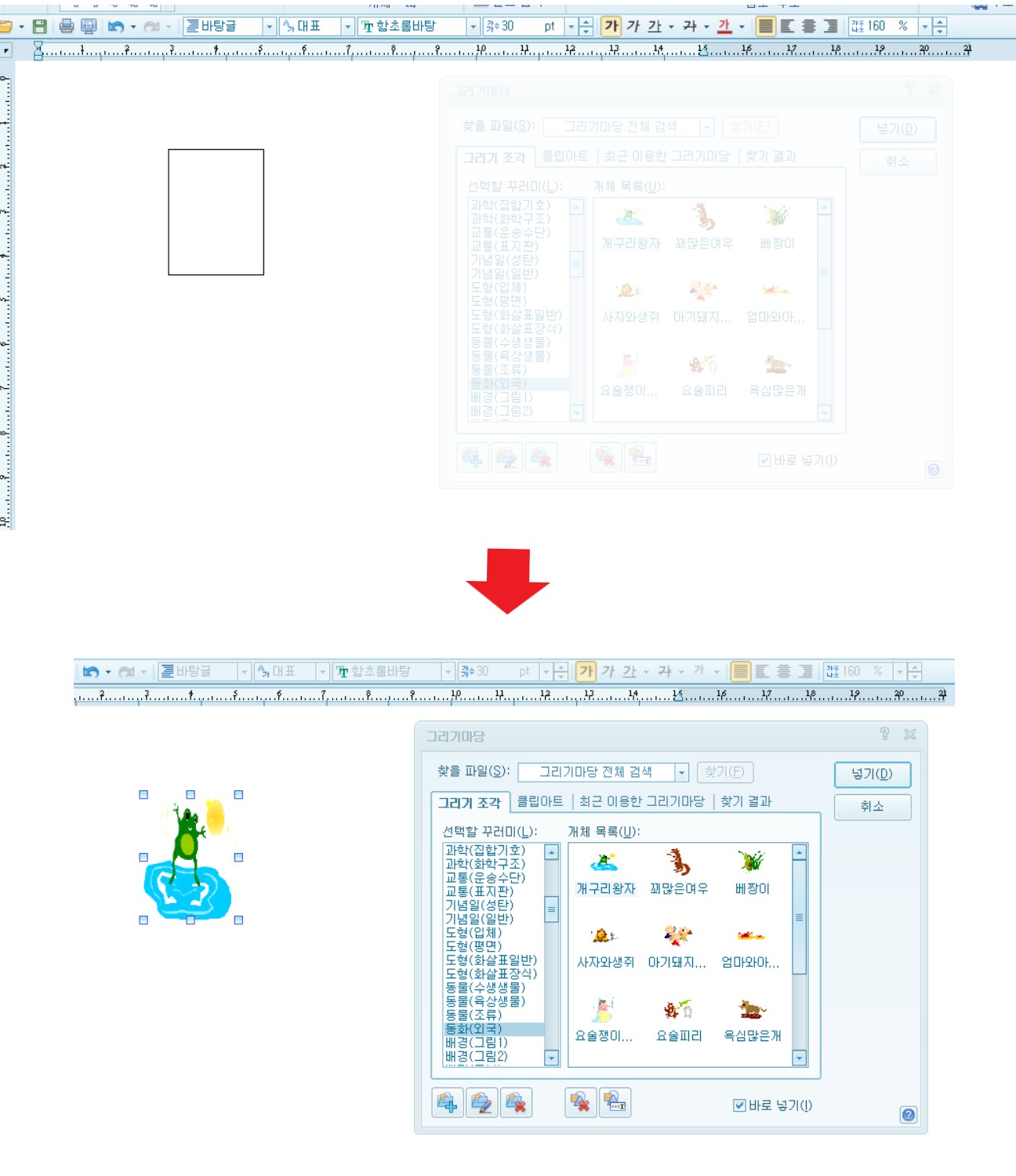
(2) 그리기조각 탭
1) 선택할 꾸러미
선택할 꾸러미 목록에서는 같은 종류의 그림들을 한곳에 모아 놓고 여러 꾸러미를 만들어 놓았습니다.
그리기조각 탭에서의 선택할 꾸러미 목록은 다음과 같습니다.
기본도형, 블록 화살표, 순서도, 별 및 현수막, 설명선, 교통(노면표시), 교통(도로), 교통(안전표지), 교통(운송기구), 교통(신호등), 전통(농악), 전통(문양), 전통(물건), 전통(미풍양속), 전통(사군자), 전통(속담), 전통(십이지), 전통(음식), 전통(일반), 전통(전래동화), 과학(실험기구), 과학(집합기호), 과학(화학구조), 교통(운송수단), 교통(표지판), 기념일(성탄), 기념일(일반), 도형(입체), 도형(평면), 도형(화살표일반), 도형(화살표장식), 동물(수생생물), 동물(육상생물), 동물(조류), 동화(외국), 배경(그림1), 배경(그림2), 배경(무늬), 생활(가구), 생활(기타), 생활(사무용품1), 생활(사무용품2), 생활(생활기구), 생활(아기), 생활(액자틀), 생활(욕실), 생활(장난감), 생활(전자제품), 생활(청소), 설명상자(일반), 설명상자(장식), 설명상자(제목상자), 스포츠레저(스포츠용품), 스포츠레저(심벌), 식물(과일채소), 식물(꽃), 식물(야생식물), 식물(일반), 식물(탄생화), 아이콘(곤충), 아이콘(과일채소식물), 아이콘(기타), 아이콘(동물), 아이콘(수중생물), 아이콘(음식), 아이콘(인체), 아이콘(자연현상), 아이콘(편집), 아이콘(표정), 약도(건물), 약도(길), 약도(일반), 유치원(어린이놀이), 유치원(인형놀이), 유치원(일반1), 유치원(일반2), 음식(간식), 음식(요리), 음식(음료), 자연(날씨1), 자연(날씨2), 자연(별자리), 자연(우주), 자연(탄생석), 종교(일반), 지도(그림자), 지도(일반1), 지도(일반2), 취미문화(생활), 취미문화(악기), 취미문화(악보), 취미문화(행사), 캐릭터(가족), 캐릭터(기타), 캐릭터(동물), 캐릭터(미신), 캐릭터(연인), 캐릭터(외계인), 캐릭터(유머), 캐릭터(인물), 캐릭터(직업), 컴퓨터(일반), 컴퓨터(전자도면), 컴퓨터(플로차트), 패션(신발), 패션(장화), 패션(장신구), 프레젠테이션(도표), 프레젠테이션(사물), 프레젠테이션(아이콘), 프레젠테이션(양식), 프레젠테이션(인물)으로 나누어져 있습니다.
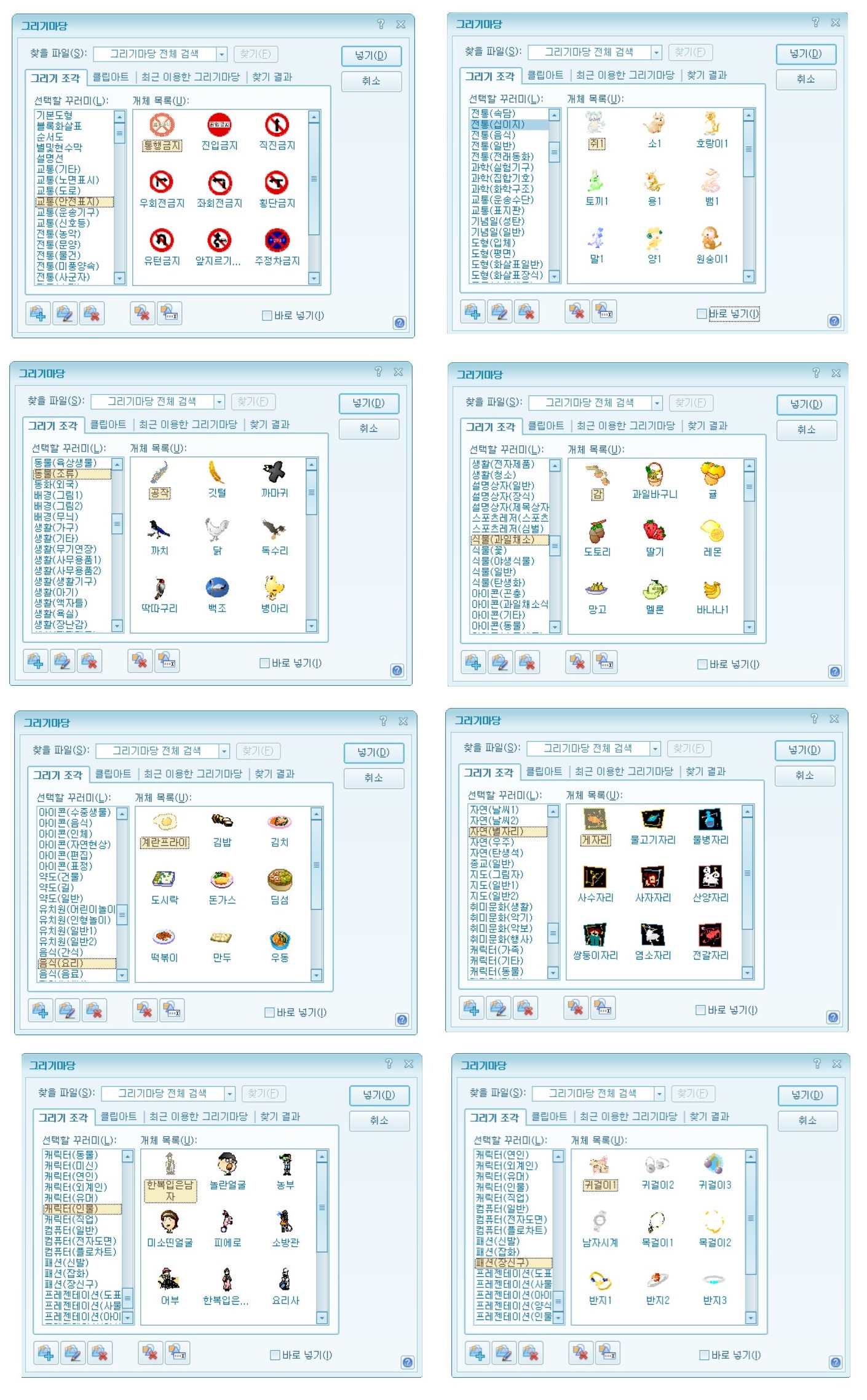
2) 개체 목록
선택할 꾸러미 목록에서 선택한 꾸러미 목록 안에 있는 그림 개체로 아이콘 모양으로 보입니다.
3) 바로 넣기 체크박스
바로 넣기 체크박스를 선택할 경우에 그리기마당 대화상자를 닫지 않고 계속적으로 여러 그림개체를 본문에 삽입할 수 있습니다.
바로 넣기 체크박스를 선택하지 않을 경우에는 하나의 그림 개체만을 넣기 버튼을 이용하여 그림 개체를 삽입할 수 있습니다.
4) 5개의 아이콘 (새 꾸러미, 꾸러미 고치기, 꾸러미 지우기, 개체 지우기, 개체 이름 바꾸기)
그리기조각 탭의 아랫부분에 5개의 아이콘이 있습니다.
* 5개의 아이콘은 클립아트 탭에도 똑같이 있으며 사용방법 역시 동일합니다.
① 새 꾸러미는 새로운 그림이나 사진을 넣을 그리기마당 꾸러미를 만듭니다.
② 꾸러미 고치기는 지금 있는 꾸러미의 이름이나 경로를 변경할 수 있습니다.
③ 꾸러미 지우기는 필요하지 않은 꾸러미를 삭제할 수 있습니다.
④ 개체 지우기는 개체 목록에서 선택한 그림 개체를 지울 수 있습니다. 지우면 복구할 수 없습니다.
⑤ 개체 이름 바꾸기는 개체 목록에서 선택한 그림 개체의 이름을 바꿀 수 있습니다.
지금까지 읽어주셔서 감사합니다.
오늘도 행복한 하루 보내세요.
'컴퓨터 이야기 > 한글' 카테고리의 다른 글
| 한글 그리기 마당 - 그림 개체, 사진 등록하는 방법 (0) | 2020.12.27 |
|---|---|
| 한글 그리기마당 - 클립아트 탭 (0) | 2020.12.25 |
| 한글 그림 여백 설정하는 방법과 그림 크기 조절하는 방법 (0) | 2020.12.21 |
| 한글 문자열을 표로 기능과 표를 문자열로 기능 사용하는 방법 (0) | 2020.12.19 |
| 한글 표 예제 따라 표 만들기 정리 (0) | 2020.12.17 |