2021. 1. 29. 07:00ㆍ컴퓨터 이야기/한글
안녕하세요. 행복한 달토끼입니다.
오늘은 한글 프로그램 기능 중에 그림 자르기와 그림 회전시키기에 대해 알아보겠습니다.
1. 그림 자르기
그림 자르기란 불러온 그림 개체의 일부분만 문서 작업에 필요한 경우에 사용할 수 있는 기능입니다.
(1) 그림 열람 상자→ 자르기 아이콘
자르기 기능을 실행할 그림에 마우스 커서를 이동시킵니다.
그리고 마우스 왼쪽 버튼을 한번 눌러주면 그림이 선택됩니다.
메뉴 표시줄에 보시면 그림 메뉴가 선택되어 있습니다.
아래에 있는 그림 열람 상자에서 자르기 아이콘을 선택합니다.
자르기 아이콘을 선택하면 본문의 그림 개체 테두리 부분에 최대 8개의 경계선 종류가 나타납니다.
경계선 종류에 마우스 포인터를 가져가면 마우스 포인터의 모양이 바뀝니다.
왼쪽 위에 있는 경계선 부분에 마우스 커서를 이동합니다.
마우스 포인터의 모양이 바뀌면 마우스 왼쪽 버튼을 누른 상태에서 그림 안쪽으로 마우스를 끌어줍니다.
문서 작업에 필요한 부분에 맞춰 그림을 잘라준 후에 마우스에서 손을 뗍니다.
아직 경계선 종류가 그림 테두리에 보입니다.
그림 열람 상자의 자르기 아이콘을 한번 눌러주면 그림 자르기 상태가 해제되어 그림 테두리에서 경계선 종류가 사라집니다.
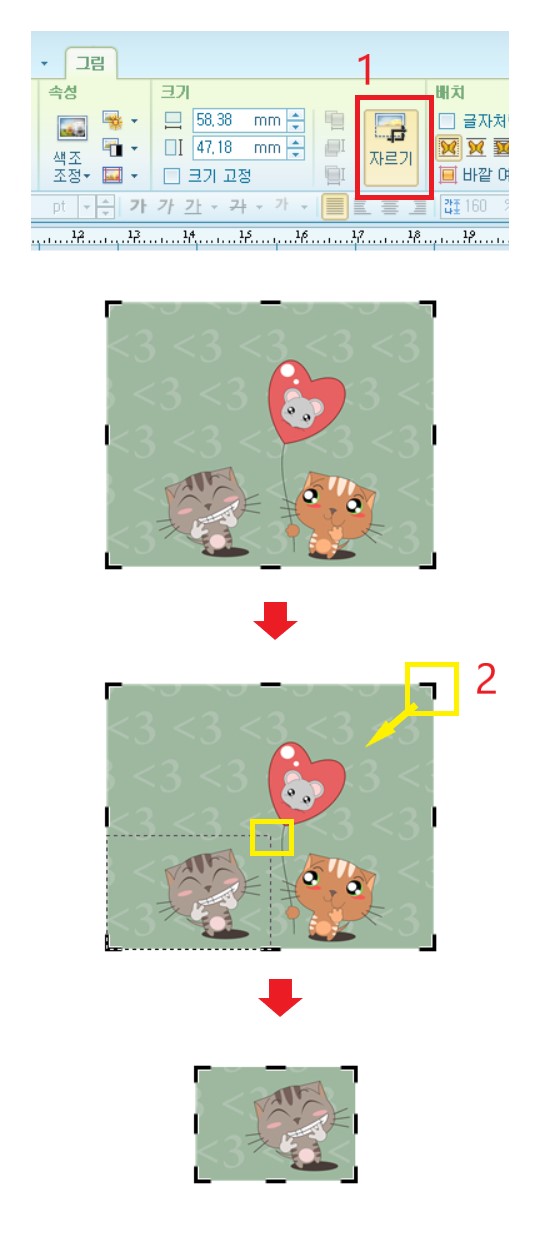
(2) Shift 키 이용하여 그림 자르기
그림을 선택하면 그림 테두리 부분에 작은 사각형 모양인 조절점이 나타납니다.
조절점에 마우스 커서를 놓고 Shift 키를 누르고 있으면 마우스 커서의 모양이 바뀝니다.
그 상태에서 마우스 왼쪽 버튼을 누른 상태로 마우스를 그림 안쪽으로 이동시킵니다.
테두리 부분이 점선으로 변하면서 마우스가 이동할 때마다 그림의 크기를 알려줍니다.
그리고 원하는 모양이 되면 손을 마우스와 키보드에서 뗍니다.
* Shift 키와 마우스 왼쪽 버튼을 동시에 누른 상태로 마우스를 움직여야지 그림을 자를 수 있습니다.
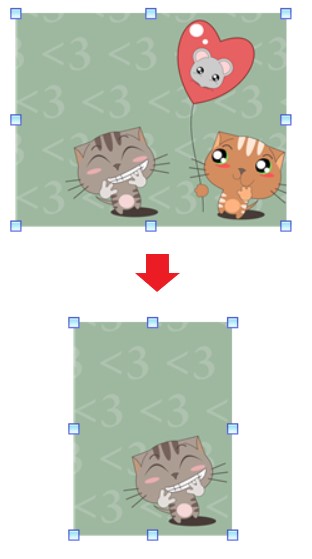
(3) 개체 속성 대화 상자→ 그림 탭 → 그림 자르기 그룹
그림을 선택한 후에 마우스 오른쪽 버튼을 눌러서 개체 속성을 선택합니다.
개체 속성 대화 상자에서 그림 탭을 선택합니다.
그림 탭에는 그림 자르기 그룹이 있습니다.
그림의 상하좌우를 얼마나 자를지에 대해 값을 입력할 수 있습니다.
그림을 잘라낼 값을 알고 있다면 바로 입력 칸에 입력한 후 설정 버튼을 눌러주시면 본문 그림이 잘라집니다.
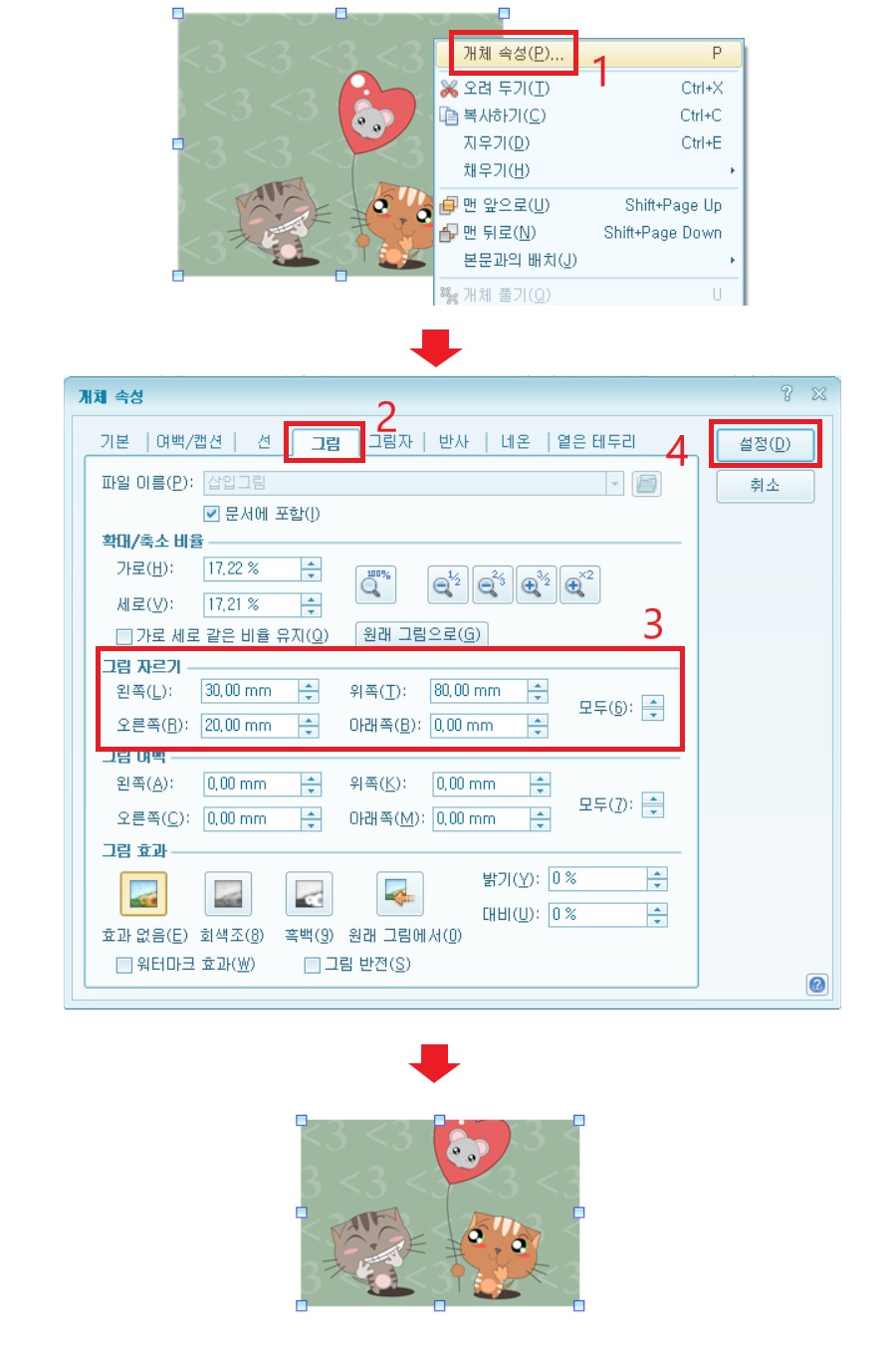
(4) 자르기 기능을 사용할 때 경계선 위치별 마우스 커서(포인터) 모양
|
|
왼쪽 위 |
위 가운데 |
오른쪽 위 |
왼쪽 가운데 |
|
마우스 커서 모양 |
┍ |
┺ |
┑ |
┪ |
|
|
오른쪽 가운데 |
왼쪽 아래 |
아래 가운데 |
오른쪽 아래 |
|
마우스 커서 모양 |
┢ |
┕ |
┲ |
┙ |
(5) 자르기 기능을 되돌리는 방법
1) 단축키 Ctrl + Z
문서 본문에서 자르기 기능을 이용하여 그림 개체를 잘라낼 경우에 원하는 모양이 나오지 않았다면 그 전 단계로 되돌리고 싶을 때 사용하는 방법입니다.
가장 간단한 방법은 키보드 단축키 Ctrl + Z를 눌러주시면 사용자가 바로 전에 작업하던 전 단계로 되돌려주는 기능입니다.
이 경우 자르기 기능뿐만 아니라 모든 기능에서 사용이 가능하며 Ctrl + Z를 누르면 현재 작업에서 한 단계 전으로 되돌려줍니다.
2) 자르기 아이콘으로 되돌리기
자르기 아이콘에서 되돌리는 방법은 그림을 선택하고 그림 열람 상자에서 자르기 아이콘을 선택합니다.
그림에 경계선이 나타나면 마우스 커서를 경계선으로 이동시킵니다.
경계선으로 마우스 커서가 놓으면 커서의 모양이 변합니다.
그때 마우스 왼쪽 버튼을 누른 상태로 마우스 커서를 그림의 바깥쪽으로 이동시키면 잘라냈던 그림의 부분이 다시 나타납니다.
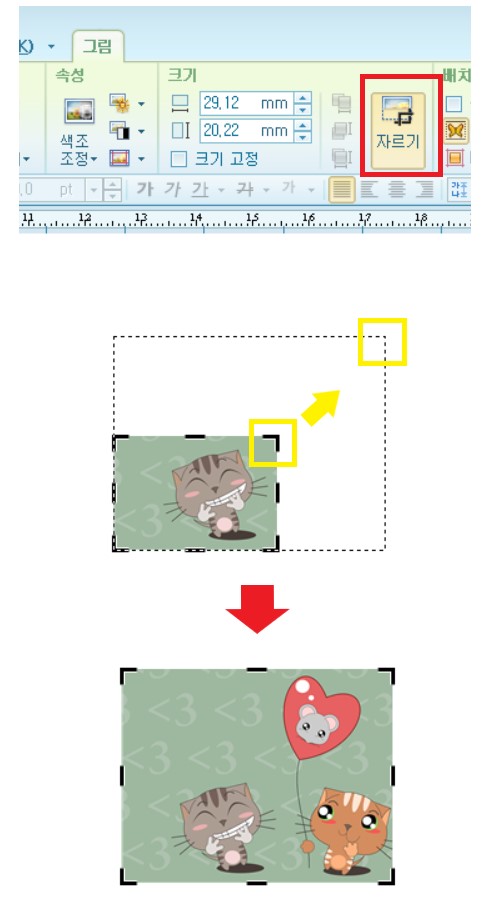
3) Shift 키를 이용하여 되돌리기
그림을 선택하고 조절점으로 마우스 커서를 이동시킵니다.
마우스 커서의 모양이 변하면 Shift 키를 누르고 마우스 왼쪽 버튼 역시 눌러줍니다.
키보드와 마우스에서 손을 떼지 말고 그 상태로 마우스를 그림의 바깥쪽으로 이동시키면 잘려있던 그림이 다시 나타납니다.
그림이 원상 복귀되면 키보드와 마우스에서 손을 뗍니다.
4) 개체 속성 → 그림 탭 → 그림 자르기 그룹
그림을 선택하고 마우스 오른쪽 버튼을 눌러서 나타난 보조메뉴에서 개체 속성을 선택합니다.
개체 속성에서 그림 탭을 눌러주고 그림 자르기 그룹으로 이동합니다.
그림 자르기 그룹에 상하좌우 입력값이 있습니다.
입력값을 모두 0으로 바꿔주고 설정 버튼을 누르면 본문의 그림이 원래 상태로 변합니다.
2. 그림 회전시키기
(1) 그림 열람 상자→ 회전/대칭 그룹 → 개체 회전 아이콘
회전시킬 그림을 마우스 왼쪽 버튼을 눌러서 선택합니다.
그림 열람 상자에 가서 회전/대칭 그룹을 찾습니다.
회전/대칭 그룹에 있는 개체 회전 아이콘을 선택합니다.
그림 개체에 모서리 부분에 동그라미 조절점이 생깁니다.
마우스 커서를 조절점 위로 이동시키면 마우스 커서 모양이 변합니다.
커서 모양이 변하면 마우스 왼쪽 버튼을 누른 상태로 마우스를 움직이면 그림이 따라서 회전합니다.
원하는 모양으로 회전이 완료되면 마우스에서 손을 뗍니다.
그림 개체 모서리 부분에 계속 동그라미 조절점이 있습니다.
개체 회전 아이콘을 한번 눌러주시면 8개의 사각형 조절점이 나타납니다.
그림 개체 회전이 완료되었습니다.
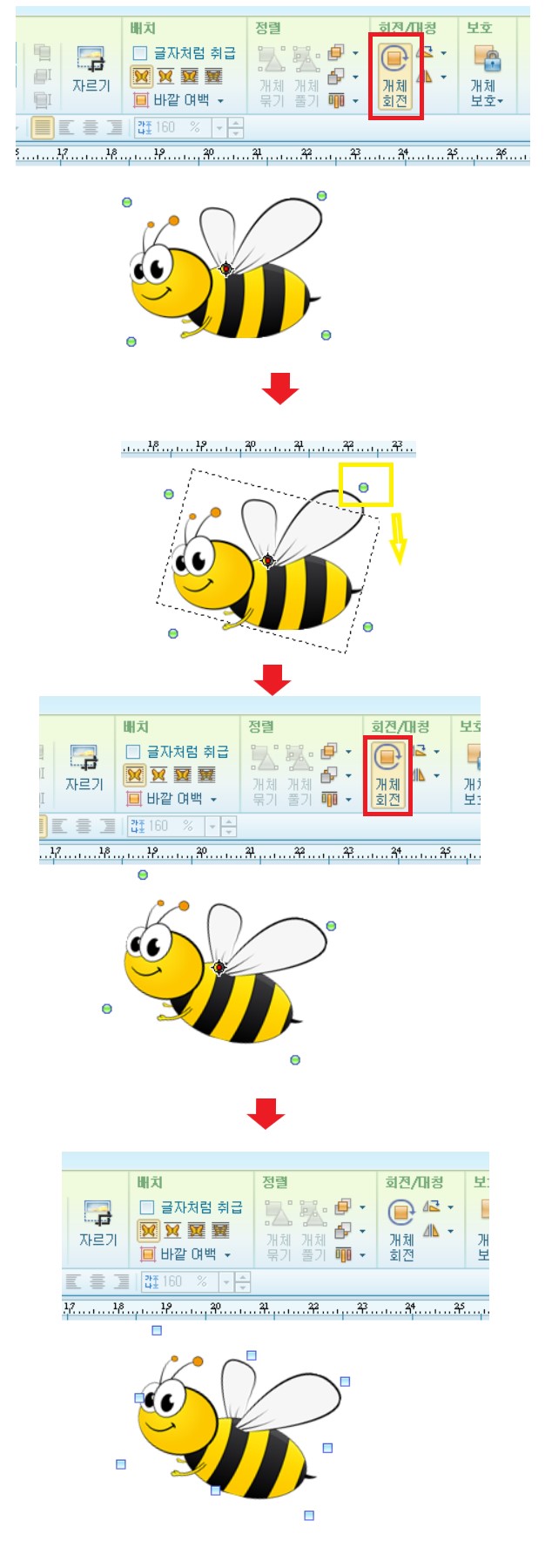
(2) 그림 열람상자 → 회전/대칭 그룹 → 개체 회전 아이콘 → 오른쪽으로 90도 회전
회전시킬 그림을 마우스 왼쪽 버튼을 이용하여 선택합니다.
그림 열람 상자에 회전/대칭 그룹에 있는 개체 회전 아이콘을 찾습니다.
큰 개체 회전 옆에 2개의 삼각형 모양이 있는 작은 개체 회전 아이콘을 선택합니다.
하위 메뉴로 오른쪽으로 90도 회전과 왼쪽으로 90도 회전이 있습니다.
오른쪽으로 90도 회전을 선택하면 본문 그림 개체가 오른쪽으로 90도 회전됩니다.
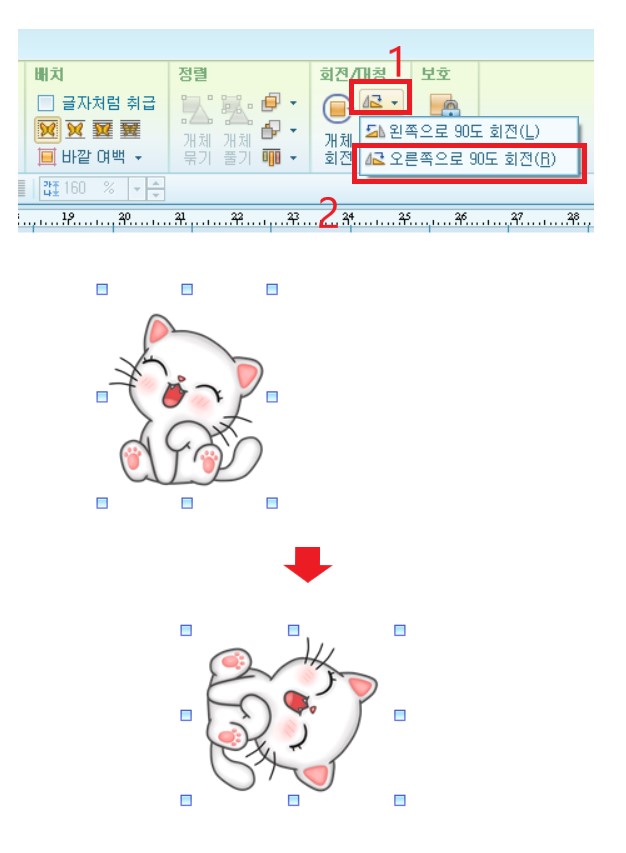
(3) 개체 속성 대화 상자→ 기본 탭 → 개체 회전
회전시킬 그림을 선택하고 마우스 오른쪽 버튼을 눌러서 개체 속성 대화상자를 열어줍니다.
개체속성 대화 상자의 기본 탭에 있는 개체 회전에서 회전시킬 입력값을 입력하고 설정 버튼을 눌러줍니다.
문서의 그림 개체가 입력값으로 적은 -70도로 회전됩니다.
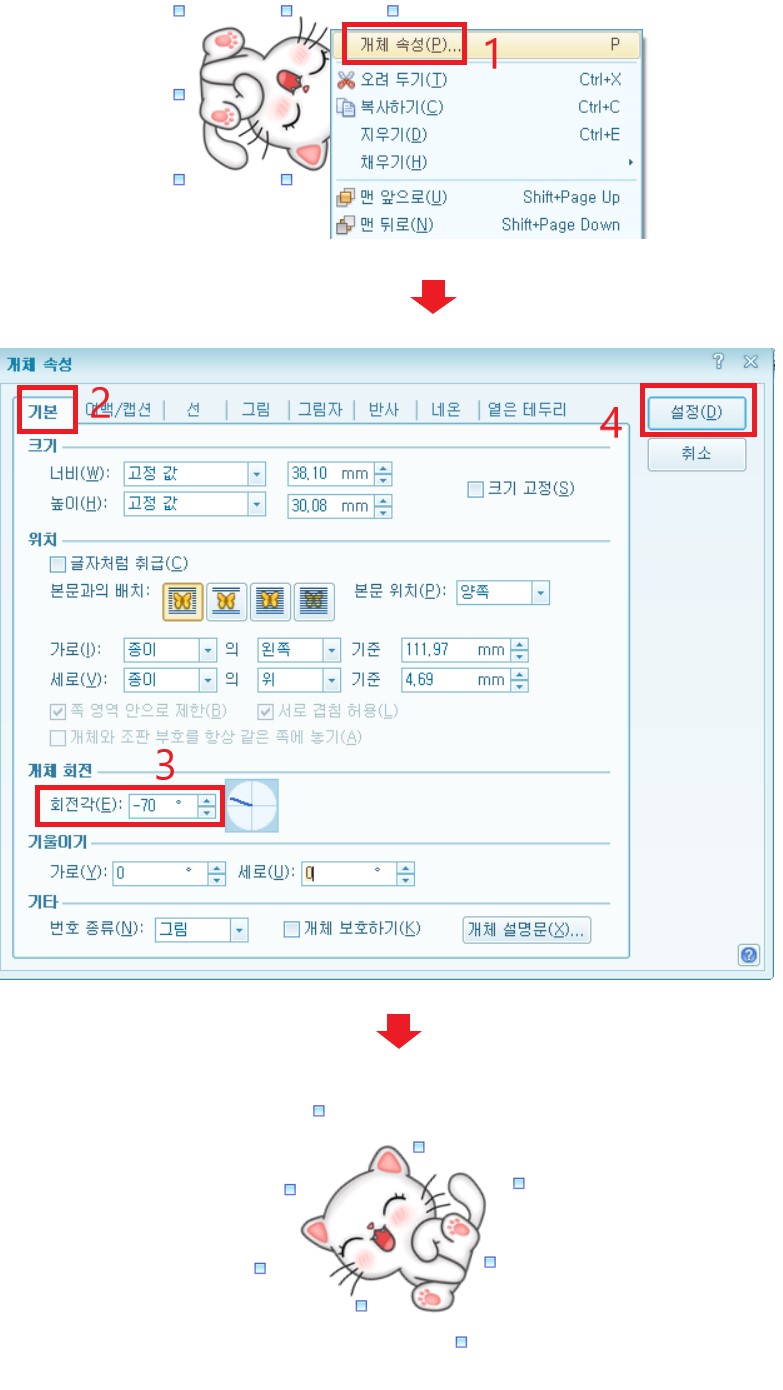
(4) 개체 회전 되돌리기
그림 개체를 회전시켰다면 다시 원상태로 되돌리고 싶을 때 개체 속성 대화 상자에서 기본 탭을 선택합니다.
기본 탭에 있는 개체 회전에 입력값을 0으로 입력하고 설정 버튼을 눌러주시면 본문에 그림 개체가 원상 복귀됩니다..
지금까지 읽어주셔서 감사합니다.
오늘도 행복한 하루 보내세요.
'컴퓨터 이야기 > 한글' 카테고리의 다른 글
| 한글 글상자 2편 (글상자 테두리 색상, 선 종류, 굵기, 여백, 테두리 없애기) (0) | 2021.02.17 |
|---|---|
| 한글 글상자 1편 (가로 글상자와 세로 글상자 만들기) (0) | 2021.02.10 |
| 한글 그림 네온 효과 설정하는 방법과 옅은 테두리 설정하는 방법 (0) | 2021.01.18 |
| 한글 사진이나 그림 개체에 반사효과 설정하는 방법과 제거하는 방법 (0) | 2021.01.13 |
| 한글 그림과 사진에 그림자 효과 설정하는 방법과 제거하는 방법 (0) | 2021.01.11 |