2021. 2. 10. 08:09ㆍ컴퓨터 이야기/한글
안녕하세요. 행복한 달토끼입니다.
오늘은 글상자에 대해 알아보겠습니다.
글상자 1편으로 가로 글상자 만들기와 세로 글상자 만들기를 해보겠습니다.
1. 글상자란?
글상자는 다단 편집이 된 문서에 커다란 제목을 넣거나 본문 중간에 박스형 요약글을 넣을 때 사용됩니다.
2. 글상자 만들기
(1) 입력 메뉴 → 개체 → 글상자
입력 메뉴의 화살표를 눌러줍니다.
하단 메뉴가 나타나면 개체를 선택합니다.
다시 하단 메뉴가 나타나면 글상자를 선택합니다.
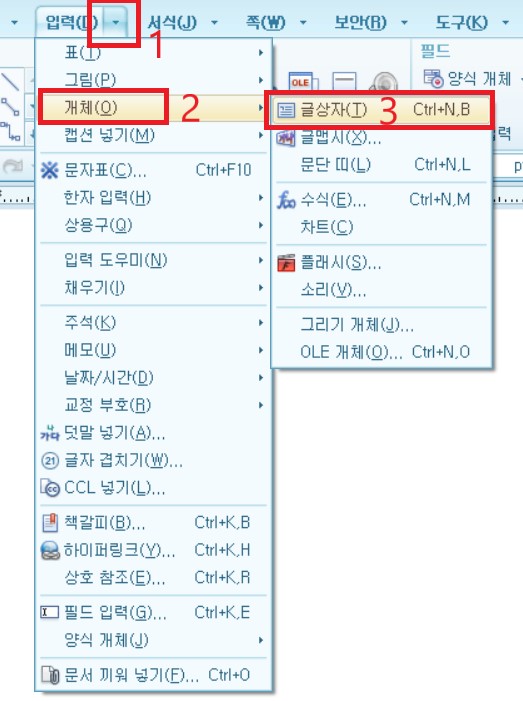
마우스 포인터의 모양이 십자가( + ) 모양으로 변합니다.
문서의 본문에서 글상자를 넣을 위치로 이동한 후에 마우스 왼쪽 버튼을 누른 상태로 마우스를 이동시키다가 원하는 크기가 되면 마우스에서 손을 뗍니다.
사각형의 글상자가 나타납니다.
사각형의 글상자 안에서 커서가 깜박거립니다.
커서가 깜박거리면 글상자 안에 글을 입력할 수 있습니다.
“글상자 삽입“이라고 글을 입력하겠습니다.
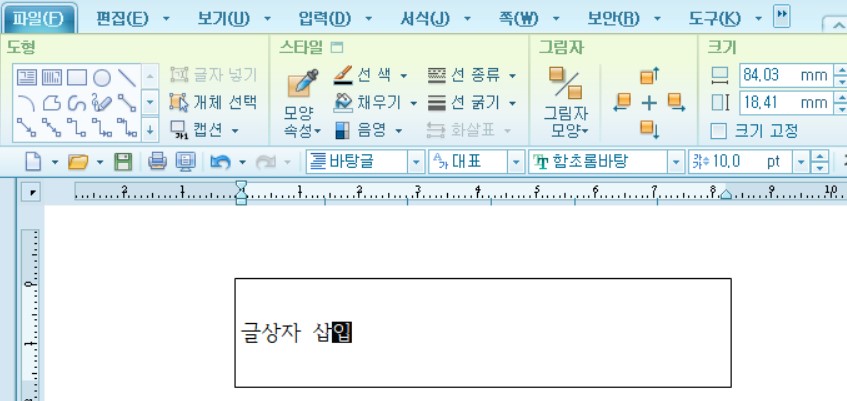
글을 입력하셨으면 마우스 포인터를 글상자 바깥의 아무 곳이나 놓은 뒤 마우스 왼쪽 버튼을 한 번 눌러주거나 글자판의 Shift + Esc를 눌러주면 글상자에서 본문으로 빠져나옵니다.
* 글상자 안에 글을 다시 수정하고 싶다면 글상자 안의 글자로 마우스 포인터를 이동시킨 뒤 마우스 왼쪽 버튼을 한 번 눌러주시면 글상자 안에서 커서가 깜박거립니다.
커서가 깜박거리면 글상자 안에서 글을 수정할 수 있습니다.
(2) 입력 메뉴 → 입력 열람 상자→ 개체 그룹 → 가로 글상자 or 세로 글상자
입력 메뉴를 선택합니다.
아래에 입력 열람 상자가 나타납니다.
개체 그룹에 가시면 가로 글상자와 세로 글상자가 있습니다.
가로 글상자는 글상자 안에 글을 입력할 때 글자가 가로로 입력되는 글상자입니다.
세로 글상자는 글상자 안에 글을 입력할 때 글자가 세로로 입력되는 글상자입니다.
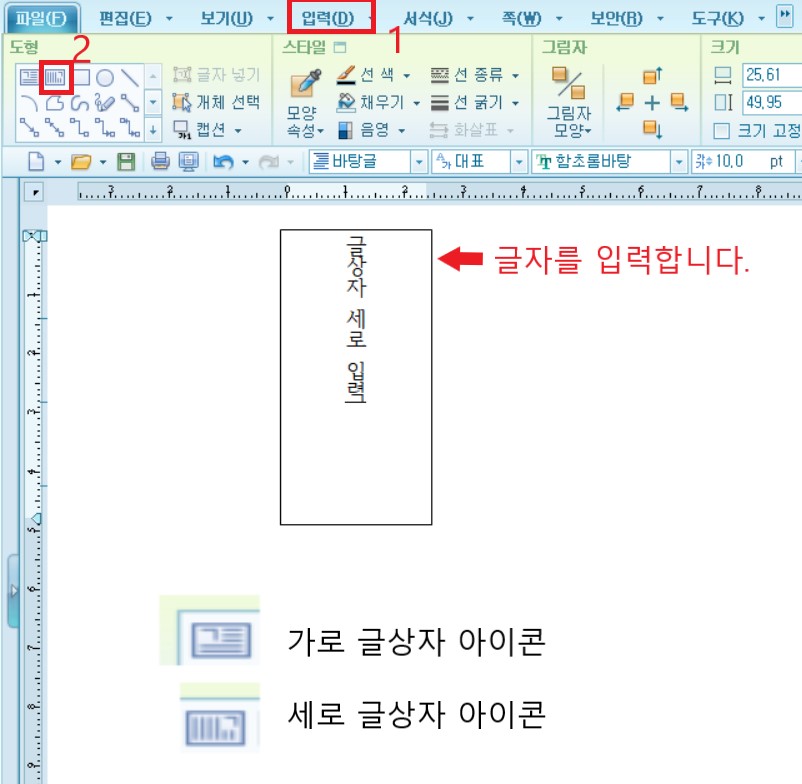
세로 글상자를 선택하겠습니다.
세로 글상자를 선택하면 마우스 포인터의 모양이 바로 십자가 ( + ) 모양으로 변합니다.
글상자를 넣을 위치로 이동한 뒤에 마우스 왼쪽 버튼을 누른 상태로 마우스를 이동시킵니다.
원하는 크기가 되면 마우스에서 손을 뗍니다.
본문에 사각형의 글상자가 나타나고 글상자 안에서 커서가 깜박거립니다.
“글상자 세로 입력”이라고 글자를 입력합니다.
글자가 세로로 입력됩니다.
글을 모두 입력하셨으면 마우스 포인터를 글상자 바깥 부분으로 이동시킨 뒤 마우스 왼쪽 버튼을 한 번 눌러줍니다.
또는 글자판 Shift + Esc키를 눌러주셔도 됩니다.
글상자에서 본문으로 빠져나옵니다.
(3) 글상자 단축키 Ctrl + N + B
문서 본문에서 글상자를 넣을 위치로 이동합니다.
글자판에서 Ctrl + N + B를 눌러줍니다.
마우스 포인터가 십자가 ( + ) 모양으로 변합니다.
마우스 왼쪽 버튼을 누른 상태로 마우스를 이동시키면서 원하는 크기가 되면 마우스에서 손을 뗍니다.
본문에 사각형의 글상자가 나타나면 글상자 안에서 커서가 깜박거립니다.
커서가 깜박거리면 글상자 안에 넣을 제목이나 요약글을 입력합니다.
저는 “한글 프로그램 글상자”라고 입력하겠습니다.
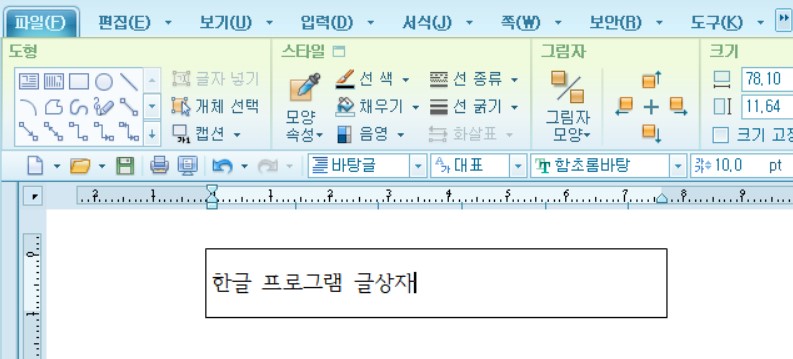
입력이 완료되면 글상자 바깥 부분으로 마우스 포인터를 이동시키고 마우스 왼쪽 버튼을 한번 눌러줍니다.
또는 글자판에서 Shift + Esc키를 눌러주셔도 됩니다.
3. 글상자에서 세로로 글쓰기
글상자는 기본적으로 가로로 글을 씁니다.
하지만 세로로 글쓰기를 할 수 있습니다.
입력 메뉴를 선택하시고 하단에 있는 입력 열람 상자에서 개체 그룹을 찾습니다.
개체 그룹 안에 세로 글상자를 선택하시면 바로 글상자 안에서 세로로 글이 써집니다.
그리고 다른 경우로는 가로로 글상자에서 글을 쓰다가 세로로 글을 바꾸고 싶을 때 사용하는 방법은 다음과 같습니다.
입력 메뉴를 선택합니다.
하단 메뉴에서 개체를 선택합니다.
옆에 나타난 하단 메뉴에서 글상자를 선택합니다.
마우스 포인터의 모양이 십자가 변하면 마우스 왼쪽 버튼을 누른 상태에서 마우스를 이동시킵니다.
원하시는 모양이 되면 마우스에서 손을 뗍니다.
글상자에서 커서가 깜박거리면 글자를 입력합니다.
저는 “ABCDEFG
가나다라마바사
1234567“을 입력하겠습니다.
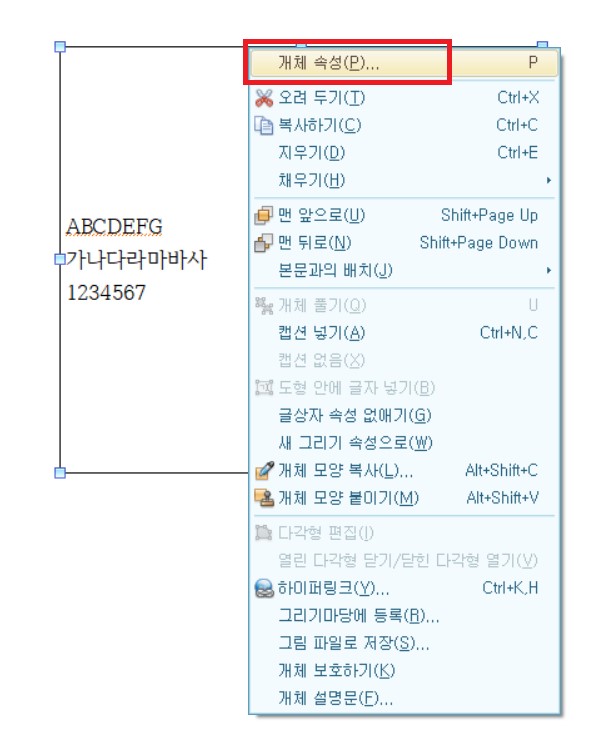
마우스 포인터를 글상자의 테두리 부분에 가까이 가져가면 마우스 포인터의 모양이 변합니다.
그때 마우스 왼쪽 버튼을 한번 눌러주시면 테두리 부분에 작은 사각형들이 나타납니다.
이 작은 사각형을 조절점이라고 합니다.
조절점이 나타나면 글상자가 선택된 것입니다.
선택된 글상자에서 마우스 오른쪽 버튼을 눌러줍니다.
하단 메뉴가 나타나면 개체 속성을 선택합니다.
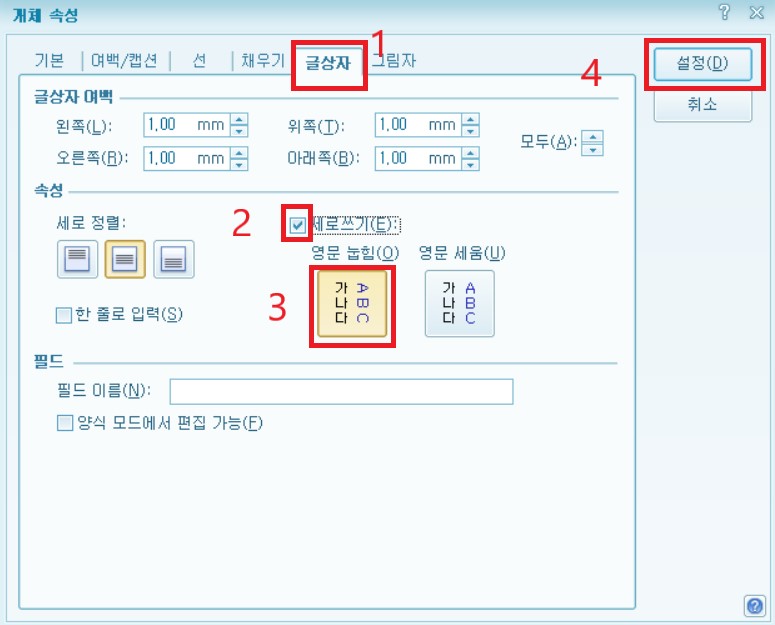
“개체 속성” 대화 상자가 나타납니다.
개체 속성 대화 상자에서 “글상자” 탭을 선택합니다.
글상자 탭에서 “세로 쓰기” 체크박스를 선택합니다.
아래에 있는 “영문 눕힙”, “영문 세움” 아이콘이 활성화됩니다.
저는 영문 눕힙 아이콘을 선택하겠습니다.
영문 눕힙 아이콘을 선택한 후에 설정 버튼을 눌러줍니다.
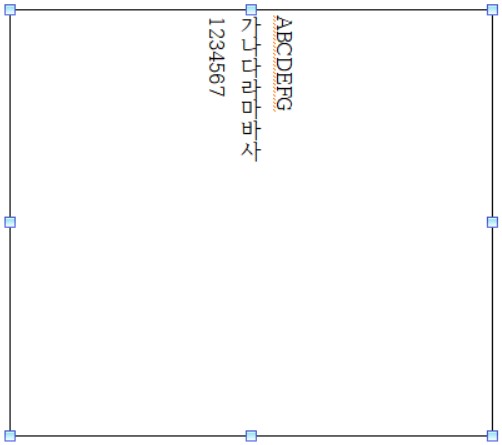
본문의 글상자 글자가 세로 방향으로 변합니다.
(1) “영문 눕힙“ 아이콘
영문 눕힙 아이콘을 선택하면 한글은 세로로 글자를 쓸 수 있고 영문과 숫자는 오른쪽으로 90도 회전하여 눕혀져서 입력됩니다.

(2) “영문 세움” 아이콘
영문 세움 아이콘을 선택하면 한글과 영문 그리고 숫자까지 모두 세로로 글자를 쓸 수 있습니다.
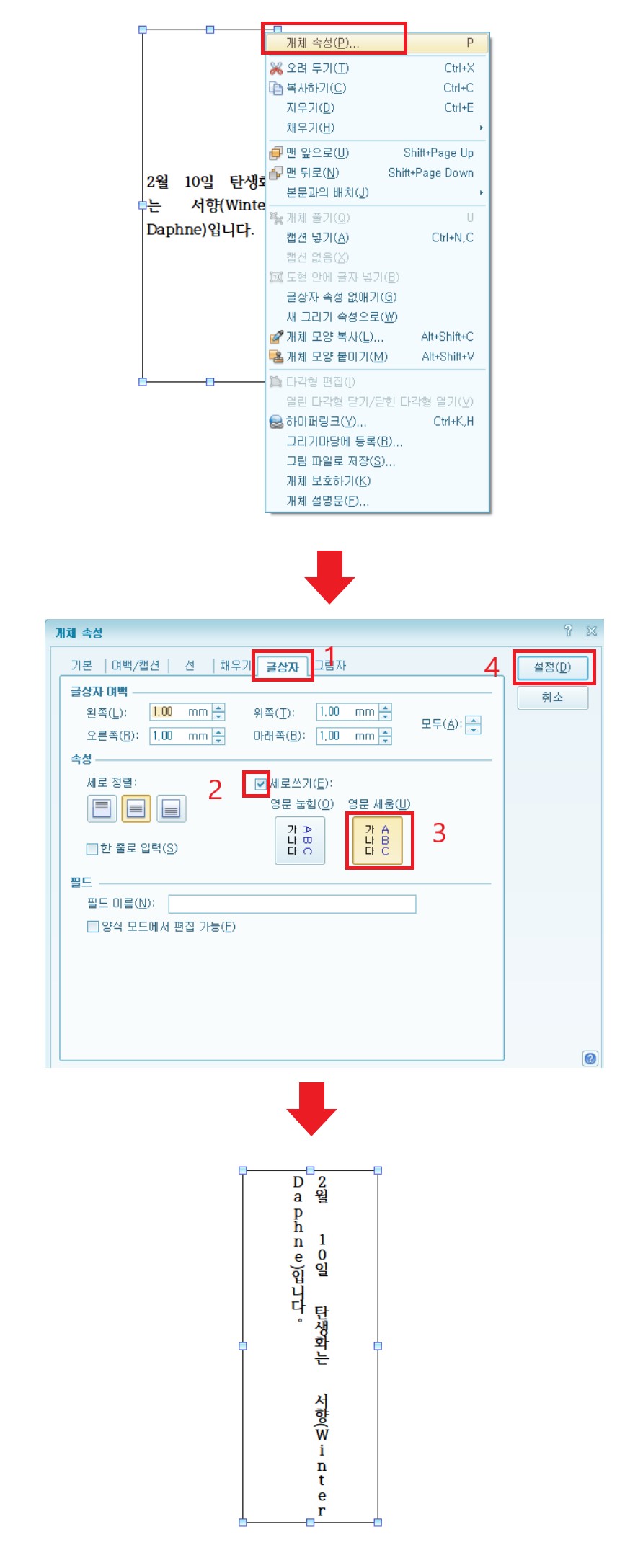
지금까지 읽어주셔서 감사합니다.
오늘도 행복한 하루 보내세요.
'컴퓨터 이야기 > 한글' 카테고리의 다른 글
| 한글 글자 정렬(왼쪽, 오른쪽, 가운데 정렬), 글자 크기, 글자 색상, 글자 글꼴 변경 방법 (0) | 2021.02.18 |
|---|---|
| 한글 글상자 2편 (글상자 테두리 색상, 선 종류, 굵기, 여백, 테두리 없애기) (0) | 2021.02.17 |
| 한글 사진이나 그림 자르기와 그림 회전시키기 (0) | 2021.01.29 |
| 한글 그림 네온 효과 설정하는 방법과 옅은 테두리 설정하는 방법 (0) | 2021.01.18 |
| 한글 사진이나 그림 개체에 반사효과 설정하는 방법과 제거하는 방법 (0) | 2021.01.13 |