2021. 4. 22. 22:59ㆍ컴퓨터 이야기/컴퓨터와 모바일
안녕하세요. 행복한 달토끼입니다.
오늘은 유튜브 자동 재생 기능 설정하는 방법과 해제하는 방법 그리고 동영상 반복 재생하는 방법에 대해 알아보겠습니다.
유튜브를 보다가 보면 다음 영상으로 자동적으로 넘어가서 재생을 합니다. 자동 추천기능이 있어서 지금까지 내가 본 동영상들을 보고 나에게 맞는 동영상들을 나열시켜줍니다. 핸드폰에 데이터가 무제한이라면 자동 재생 기능은 편리한 기능입니다. 취향에 맞춰서 다음에 볼 동영상을 자동적으로 시청할 수 있게 해주기 때문입니다.
하지만 데이터가 무제한이 아니라면 와이파이가 없는 곳에서 자동 재생 기능을 사용하기엔 부담스럽습니다. 그래서 저는 자동 재생 기능을 해제 시켜놓고 유튜브를 사용하고 있습니다.
그리고 유튜브를 볼 때 음악이 너무 좋아서 반복적으로 듣고 싶을 때가 있습니다. 이때 활용하기 좋은 동영상 반복 재생 기능이 있습니다.
지금부터 유튜브 자동 재생 기능 켜기와 끄기, 반복 재생하는 방법에 대해 이야기해보겠습니다.
1. PC에서 유튜브 자동 재생 기능 켜기와 끄기는 방법
PC에서 유튜브 인터넷 화면을 열어줍니다.
동영상 하나를 선택합니다.
동영상 오른쪽 하단에 톱니바퀴 모양의 설정버튼을 선택합니다.
설정 메뉴에서는 자동재생, 특수효과, 재생속도, 자막, 화질이 있습니다.
이 중에서 자동 재생 옆에 있는 가로 스크롤바를 옆으로 밀어서 비활성화 시킵니다.
가로 스크롤바를 옆으로 밀어서 비활성화 시키면 자동재생 기능을 끌 수 있습니다.
혹시 톱니바퀴 모양의 설정메뉴가 자동재생 기능이 없다면 동영상 하단에 가로스크롤바 버튼이 있습니다. 가로스크롤바 버튼이 “자동재생 사용 설정”기능입니다.
가로 스크롤바를 옆으로 밀어서 비활성화시키시면 됩니다.
이 때 동그라미안에 화살표가 있다면 활성화된 상태이고 동그라미안에 일시정지표시가 있다면 비활성화 된 상태입니다.


* 자동 재생 기능이 활성화 되어있는 상태는 가로 스크롤바가 빨간색으로 표시된 경우이며 회색으로 표시된 경우는 비활성화된 상태입니다.
이제부터 PC에서 유튜브 동영상을 볼 때 자동 재생이 되지 않고 사용자가 선택한 하나의 동영상만 재생됩니다.
2. 핸드폰에서 유튜브 자동 재생 기능 켜기와 끄기는 방법
핸드폰에서 유튜브 앱을 실행시킵니다.
유튜브 메인 화면에서 오른쪽 상단에 동그라미에 사람모양이 있는 프로필 버튼을 선택합니다.
* 기본으로 제공되는 이미지이며, 사용자가 별도로 이미지를 지정하지 않으셨다면 동그라미에 사람모양으로 되어있습니다.
프로필 버튼을 선택하면 계정화면이 나타납니다.
계정 화면에서 톱니바퀴 모양의 설정버튼을 선택합니다.
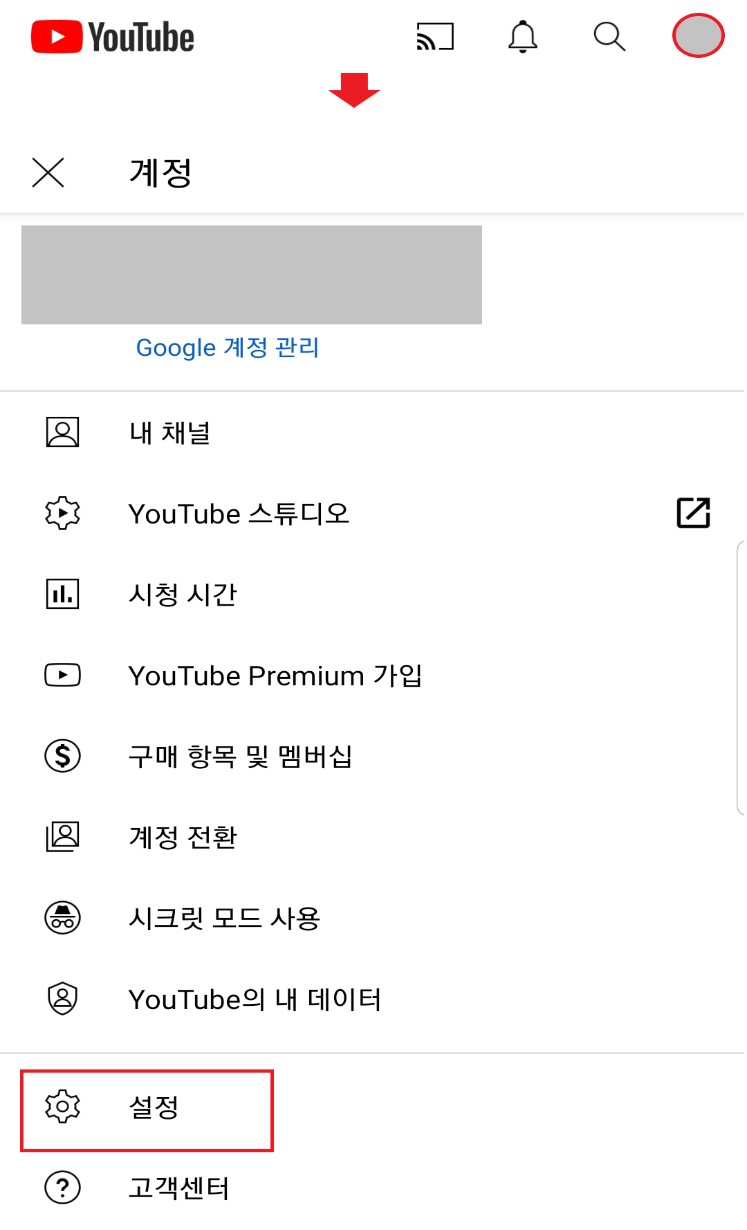
설정 화면에서 자동 재생을 선택합니다.
자동 재생 화면에서 “다음 동영상 자동재생”옆에 있는 가로 스크롤바를 옆으로 밀어서 비활성화시킵니다.
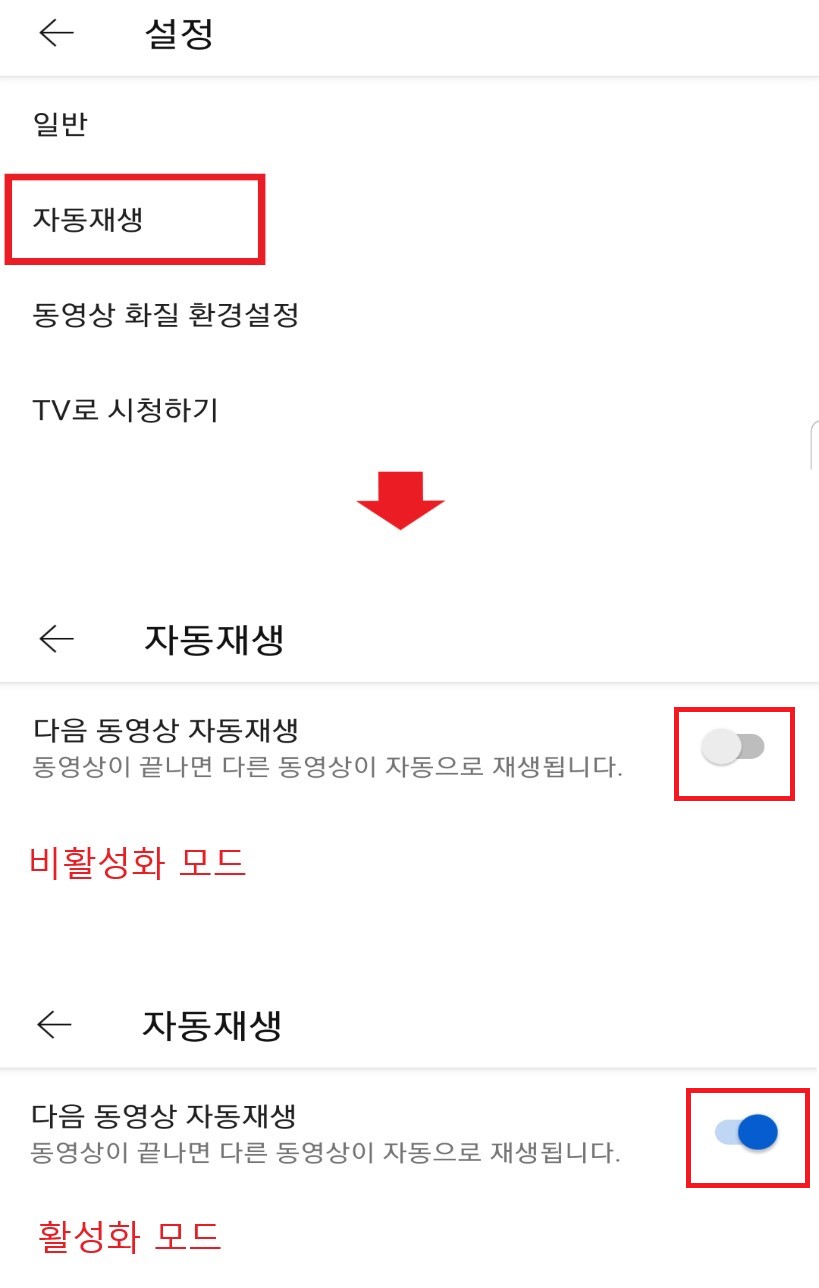
가로 스크롤바의 색상이 회색이면 비활성화된 상태입니다. (자동재생 기능 해제된 상태)
가로 스크롤바의 색상이 파란색이면 활성화된 상태입니다. (자동 재생 기능 설정된 상태)
설정화면에서 빠져나와서 동영상 하나를 시청해보시면 다음 동영상으로 자동 재생되는 기능이 꺼졌다는 것을 확인하실 수 있습니다.
3. PC에서 유튜브 반복 재생하는 방법
PC에서 유튜브 인터넷 화면을 열어줍니다.
원하시는 동영상을 하나 선택합니다.
동영상에서 마우스 오른쪽 버튼을 누르면 연속 재생, 동영상 URL복사, 현재 시간에 동영상 URL복사, 소스 코드 복사, 디버그 정보 복사, 재생문제 해결, 전문 통계이 나타납니다.
이 중에서 “연속 재생“을 선택합니다.
동영상을 다 보고 종료되면 다시 재생됩니다.
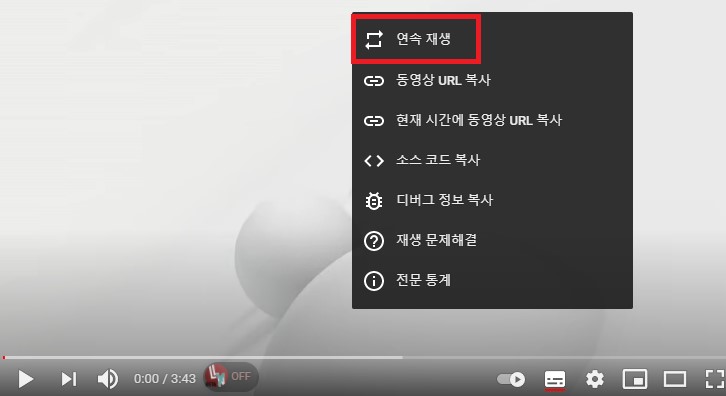
4. 핸드폰에서 유튜브 반복 재생하는 방법
핸드폰에서 유튜브 앱을 실행시킵니다.
원하시는 동영상 하나를 선택합니다.
재생되는 동영상 하단에 메뉴에서 저장버튼을 선택합니다.
하단에 동영상 저장 화면이 나타납니다.
“+ 새 재생목록“을 선택합니다.
새 재생목록에서 “반복재생”이라 이름을 짓고 만들기 버튼을 선택합니다.
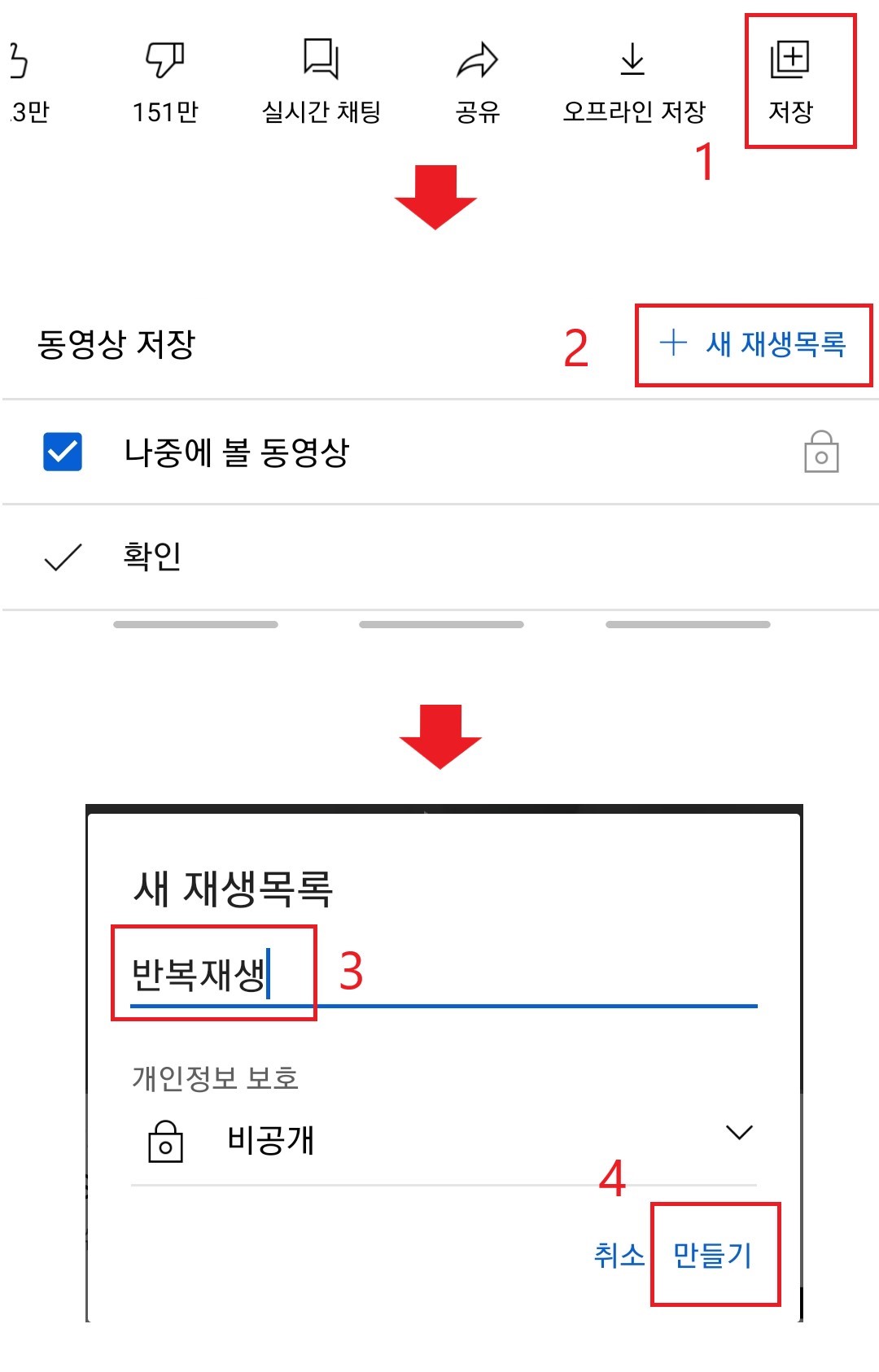
하단에 보관함 버튼을 선택합니다.
재생목록 탭에 “반복재생”폴더가 생성되어 있습니다.
반복 재생 폴더를 선택합니다.
저장된 동영상이 나타납니다.
동영상을 재생시키면 화면이 나타납니다.

순차반복재생 아이콘을 선택하시면 폴더에 저장된 동영상이 모두 반복재생됩니다.
지금 “반복재생”폴더에 저장된 동영상이 하나이므로 하나의 동영상이 계속 반복 재생됩니다.
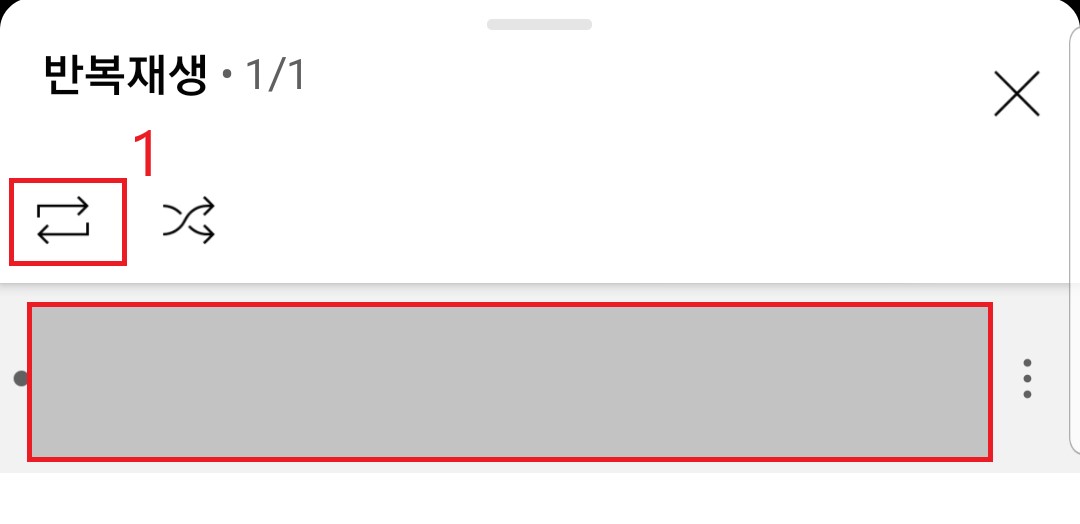
지금까지 읽어주셔서 감사합니다.
오늘도 행복한 하루 보내세요.
'컴퓨터 이야기 > 컴퓨터와 모바일' 카테고리의 다른 글
| 인스타그램 Instagram 계정 삭제하는 방법 (컴퓨터와 핸드폰) (0) | 2021.04.26 |
|---|---|
| 인스타그램 사진 올리는 방법과 삭제하는 방법 (Instagram) (0) | 2021.04.25 |
| 인스타그램(Instagram) 새 계정 만들기와 새 계정 추가하는 방법 (1) | 2021.04.21 |
| 핸드폰 키보드 자판 변경 (0) | 2021.04.19 |
| 길가에 핀 꽃 이름 사진으로 찾기 (0) | 2021.04.18 |