2021. 5. 29. 16:26ㆍ컴퓨터 이야기/컴퓨터와 모바일
안녕하세요. 행복한 달토끼입니다.
오늘은 핸드폰 데이터 옮기기에 대해 알아보겠습니다.
핸드폰을 새로 구입하게 되면 전에 쓰던 핸드폰에서 사진, 연락처, 음악, 앱, 메시지 등을 새 핸드폰에 옮겨야합니다.
새 핸드폰을 구입할 때 판매처에서 대신 해주는 경우가 많지만 중고를 구매하거나 사용자가 개인적으로 옮기고 싶을 때 “핸드폰 데이터 옮기는 방법”에 대해 알고 있으면 정말 유용하게 사용할 수 있습니다.
그래서 다른 핸드폰보다 갤럭시 핸드폰으로 데이터 옮기기를 해보도록 하겠습니다.
(1) 핸드폰에 케이블을 연결하여 이전 핸드폰과 새 핸드폰을 연결시켜서 데이터를 옮길 수 있습니다.
(2) 이전 핸드폰과 새 핸드폰의 와이파이를 같은 와이파이로 연결하여 데이터를 옮길 수 있습니다.
2가지 방법 중에 와이파이를 이용하는 것이 저는 편했습니다.
두 개의 핸드폰을 연결할 케이블이 없어서 와이파이 연결을 선택했습니다.
핸드폰을 동시에 나란히 둡니다.
설정 → 계정 및 백업 → Smart Switch
두 핸드폰 모두 “설정 앱“을 선택합니다.
설정 화면에서 스크롤바를 내려서 “계정 및 백업”을 선택합니다.

계정 및 백업 화면에서 “Smart Switch"를 선택합니다.
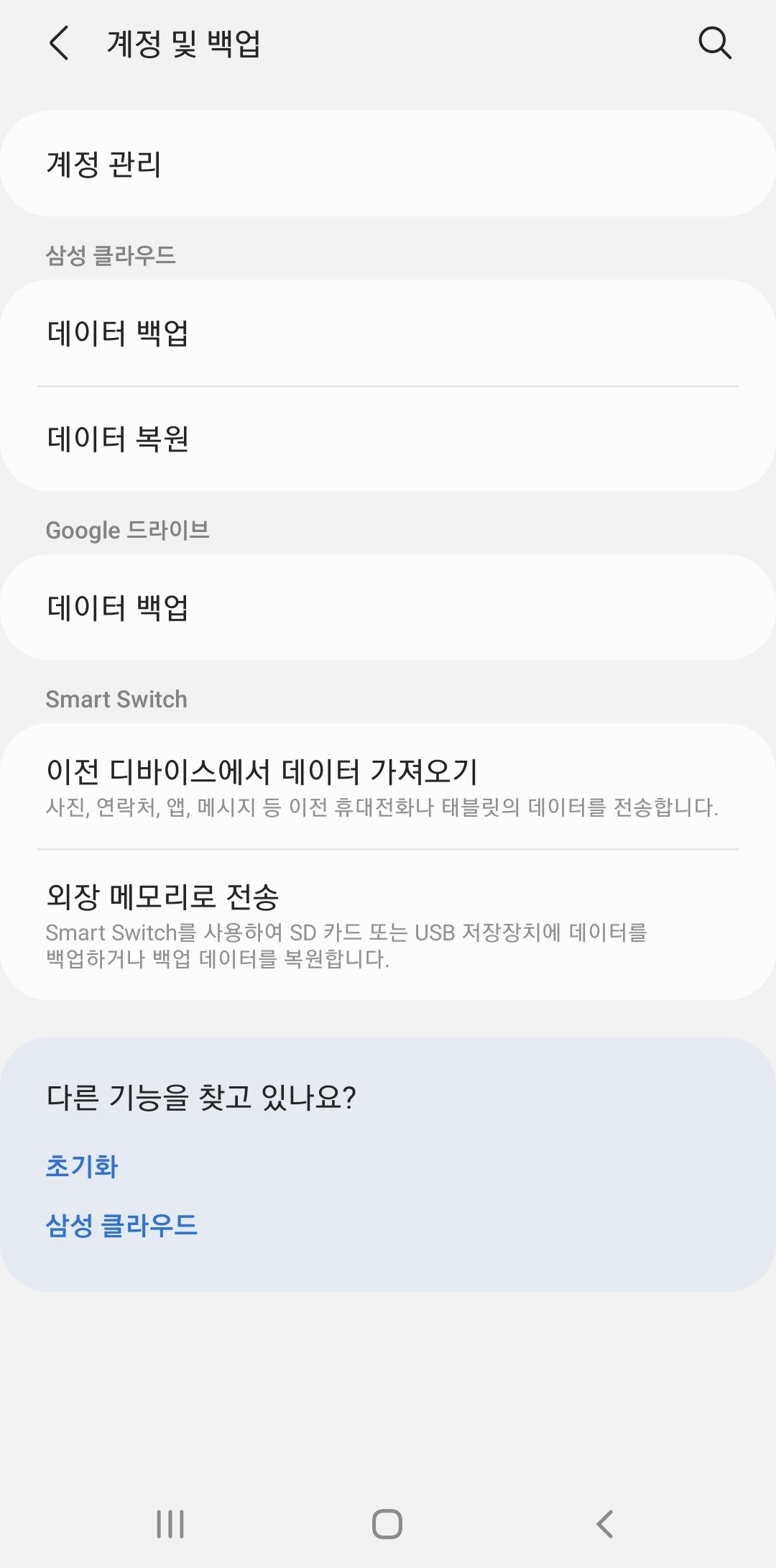
Smart Switch를 선택하면 다운로드 메시지가 나타나면 다운로드합니다.
“Smart Switch"에서 ”이전 디바이스에서 데이터 가져오기“가 보인다면 선택하면 Smart Switch를 다운로드 합니다.
이미 Smart Switch가 설치되어 있다면 바로 사용이 됩니다.
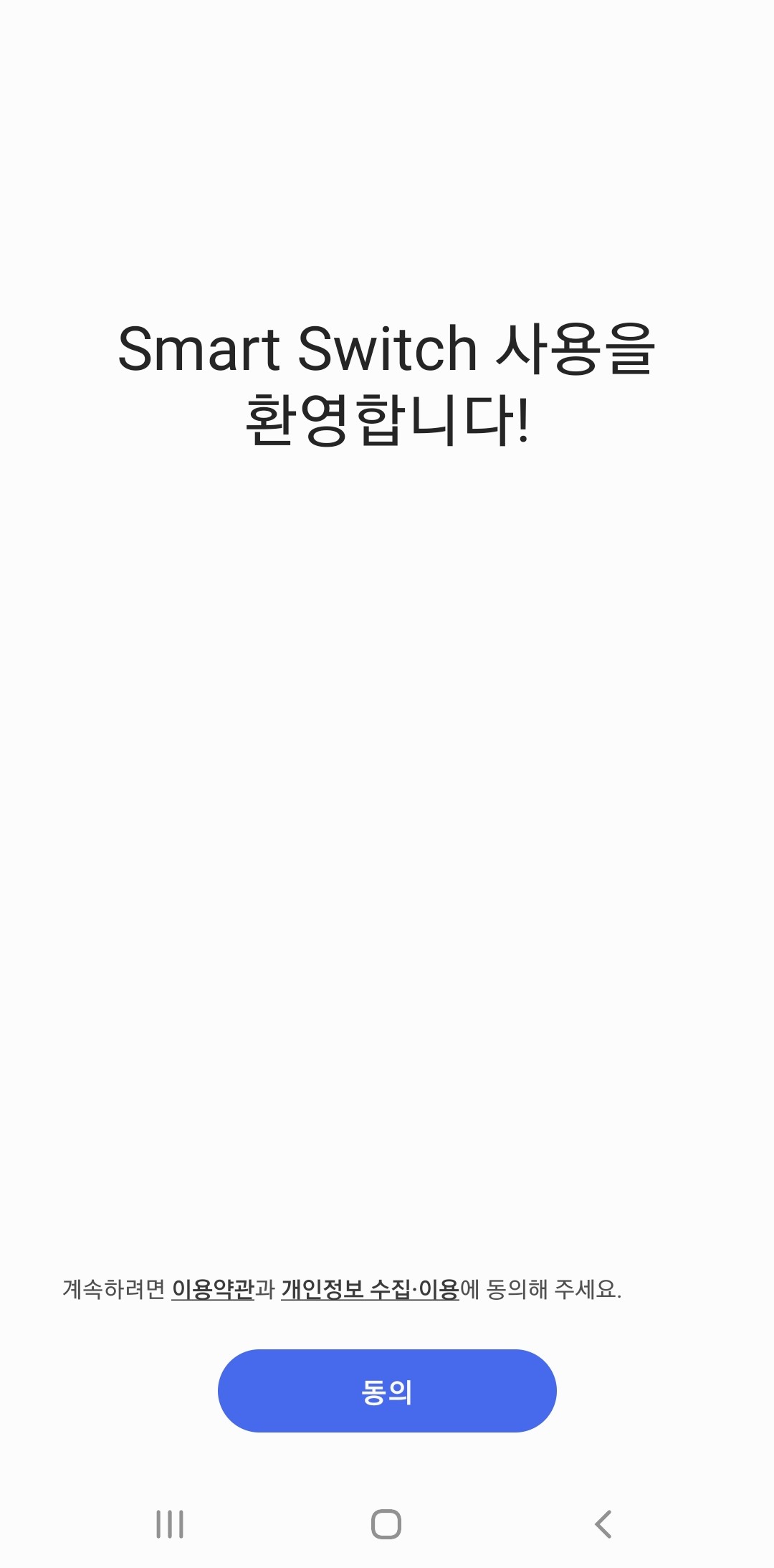
접근 권한을 설정할 수 있는 화면이 나타나고 “허용“ 버튼을 선택합니다.
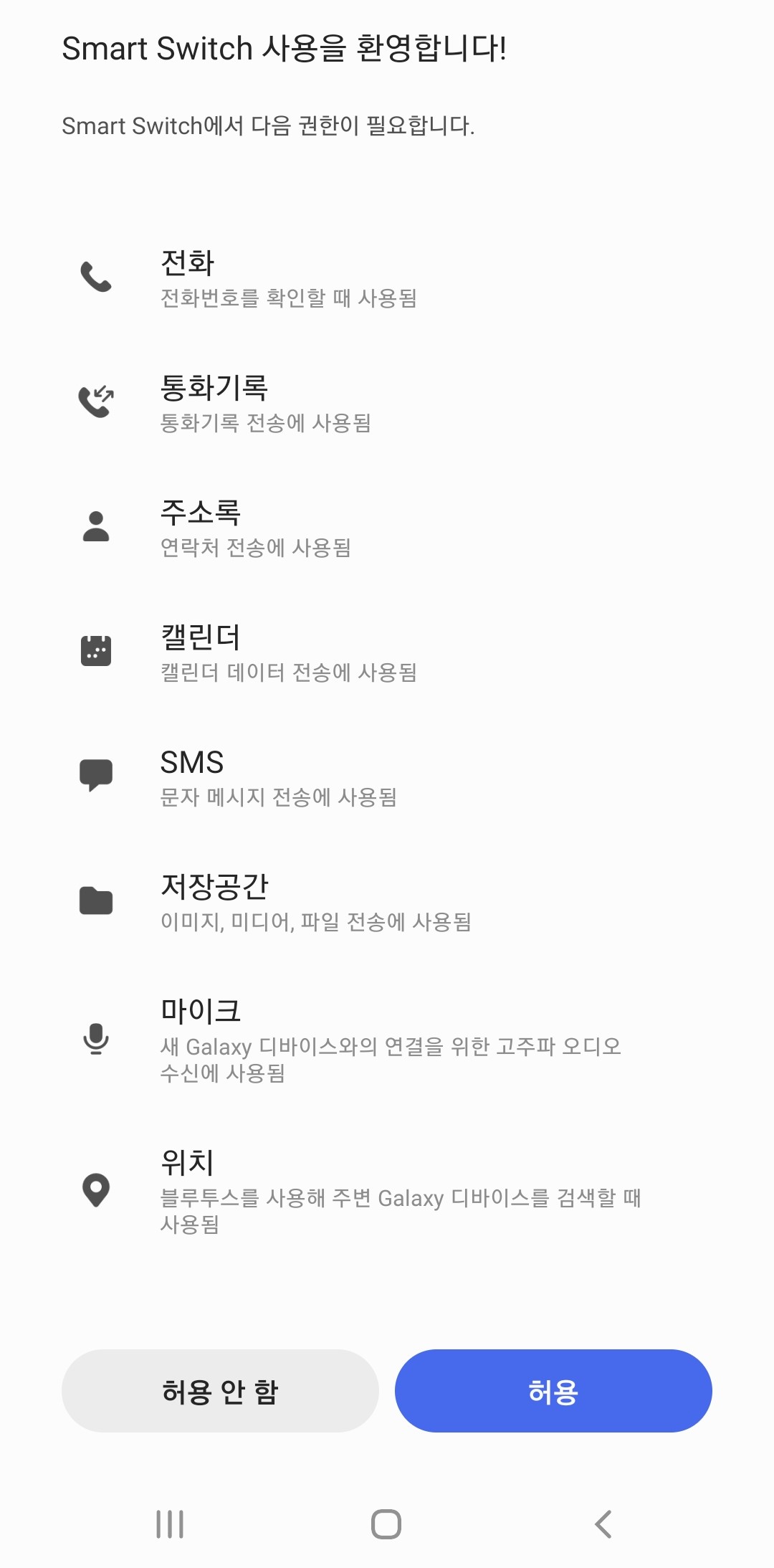
두 개의 핸드폰에 “데이터 전송하기“ 화면이 나타나면 잠시 기다립니다.
왼쪽 이전 핸드폰이고 오른쪽은 새 핸드폰입니다.
왼쪽 핸드폰이 데이터를 보낼 핸드폰이고 새 핸드폰이 데이터를 받을 핸드폰입니다.
왼쪽 핸드폰에서 “데이터 보내기”를 선택합니다.
오른쪽 핸드폰에서 “데이터 받기”를 선택합니다.

왼쪽 핸드폰에서 연결하기 화면이 나타납니다.
“무선연결”을 선택합니다.

“연결을 허용할까요?“ 메시지에서 ”허용” 버튼을 선택합니다.
오른쪽 핸드폰에 연결이 됩니다.

이제 오른쪽 핸드폰을 보면 “가져올 데이터를 선택“ 화면이 나타납니다.
연락처, 메시지, 앱, 설정, 홈화면, 이미지, 동영상 등을 선택할 수 있습니다.
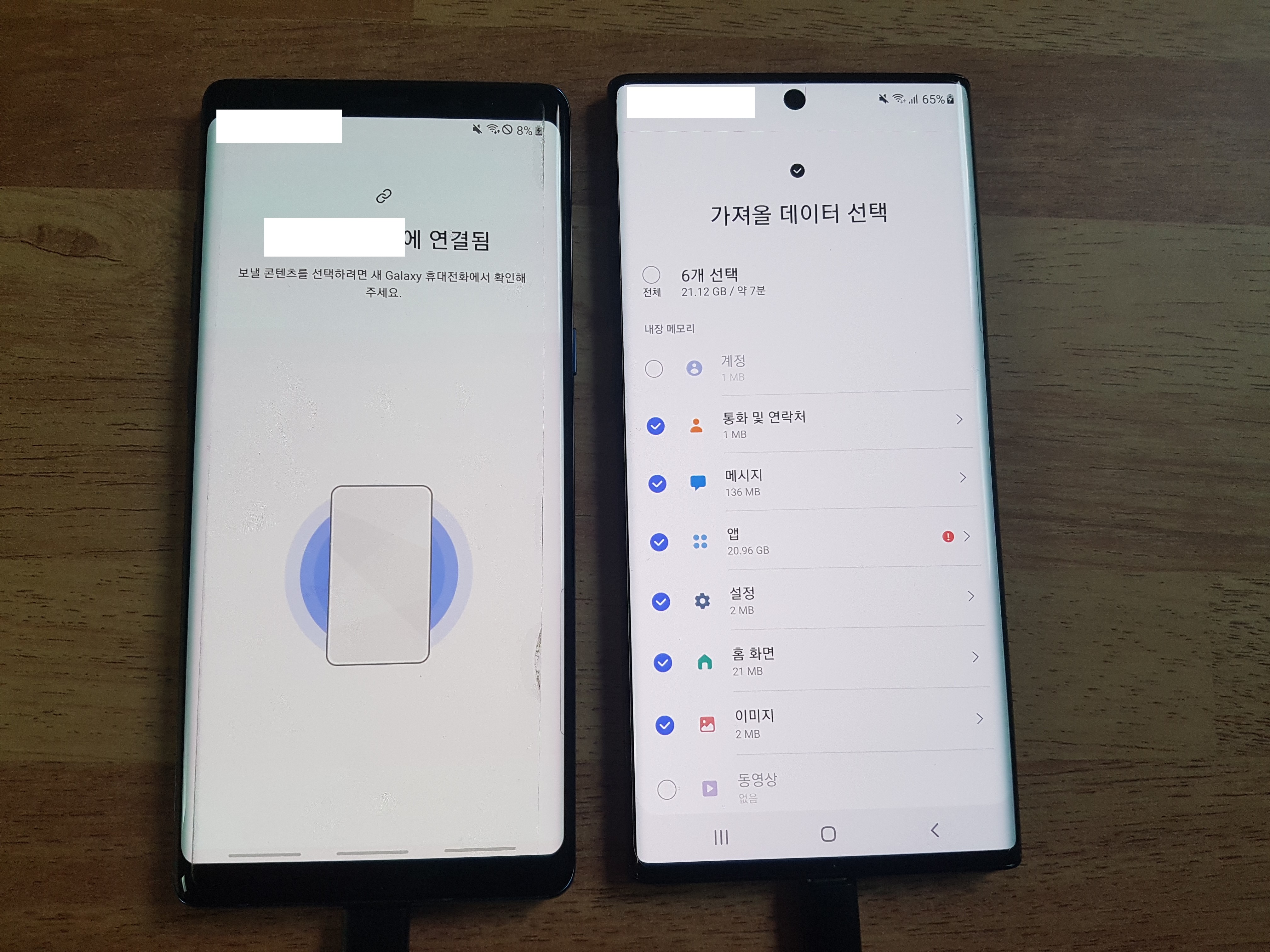
원하시는 데이터를 선택하고 스크롤바를 내리면 아래에 전송버튼이 있습니다.

전송버튼을 선택하면 왼쪽 휴대폰 데이터가 오른쪽 휴대폰으로 데이터가 옮겨집니다.
데이터 이동 시간이 표시됩니다.
데이터가 많으면 많을수록 시간이 오래걸립니다.
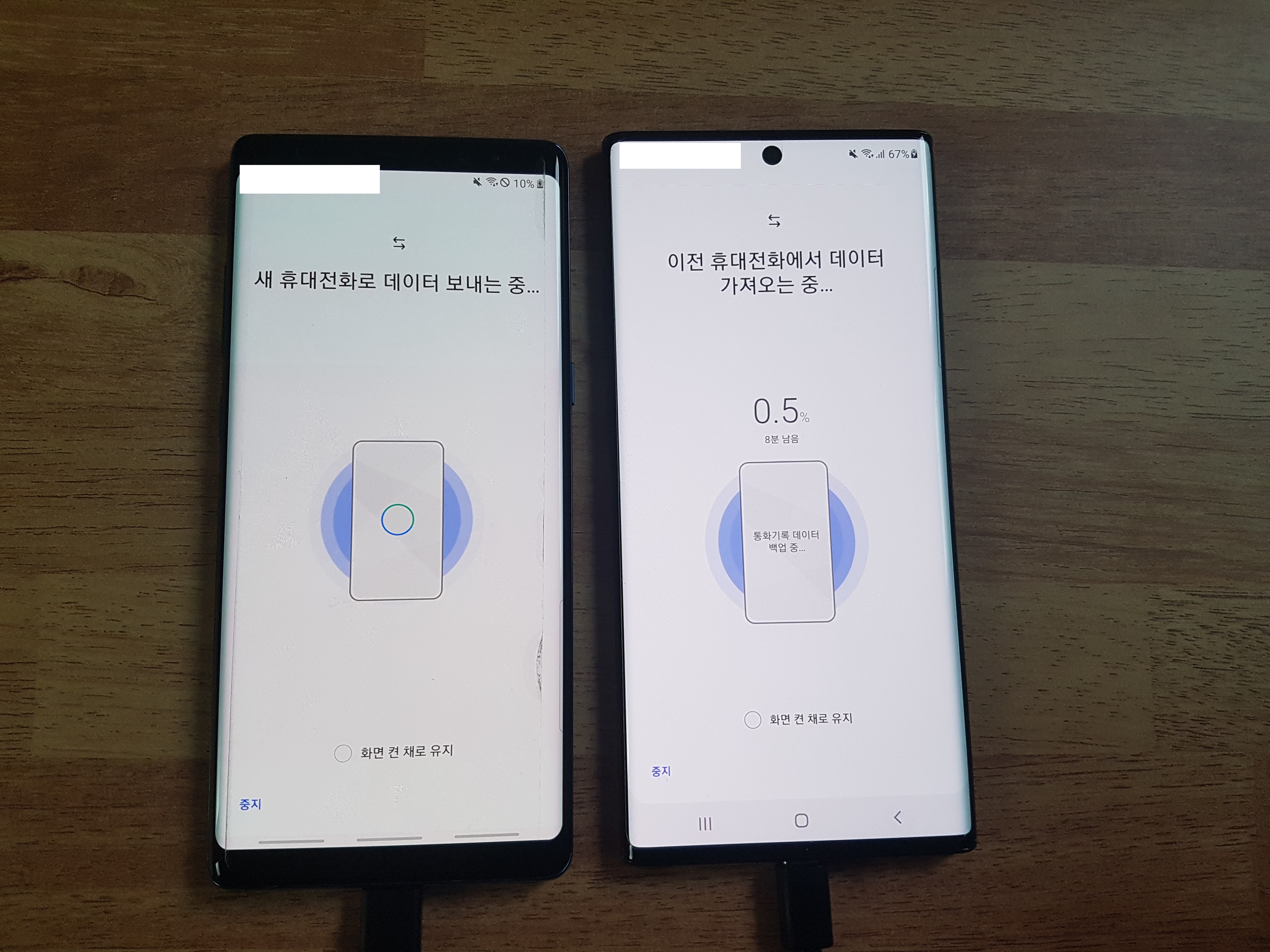
모두 완료되면 왼쪽 핸드폰에 “모두 완료되었습니다.” 메시지가 나타납니다.
종료버튼을 선택합니다.

오른쪽 핸드폰에서는 데이터가 전송된 결과를 보여줍니다.
선택했던 데이터가 맞는지 확인하고 다음버튼을 선택합니다.
“모두완료” 화면창에서 완료버튼을 선택합니다.
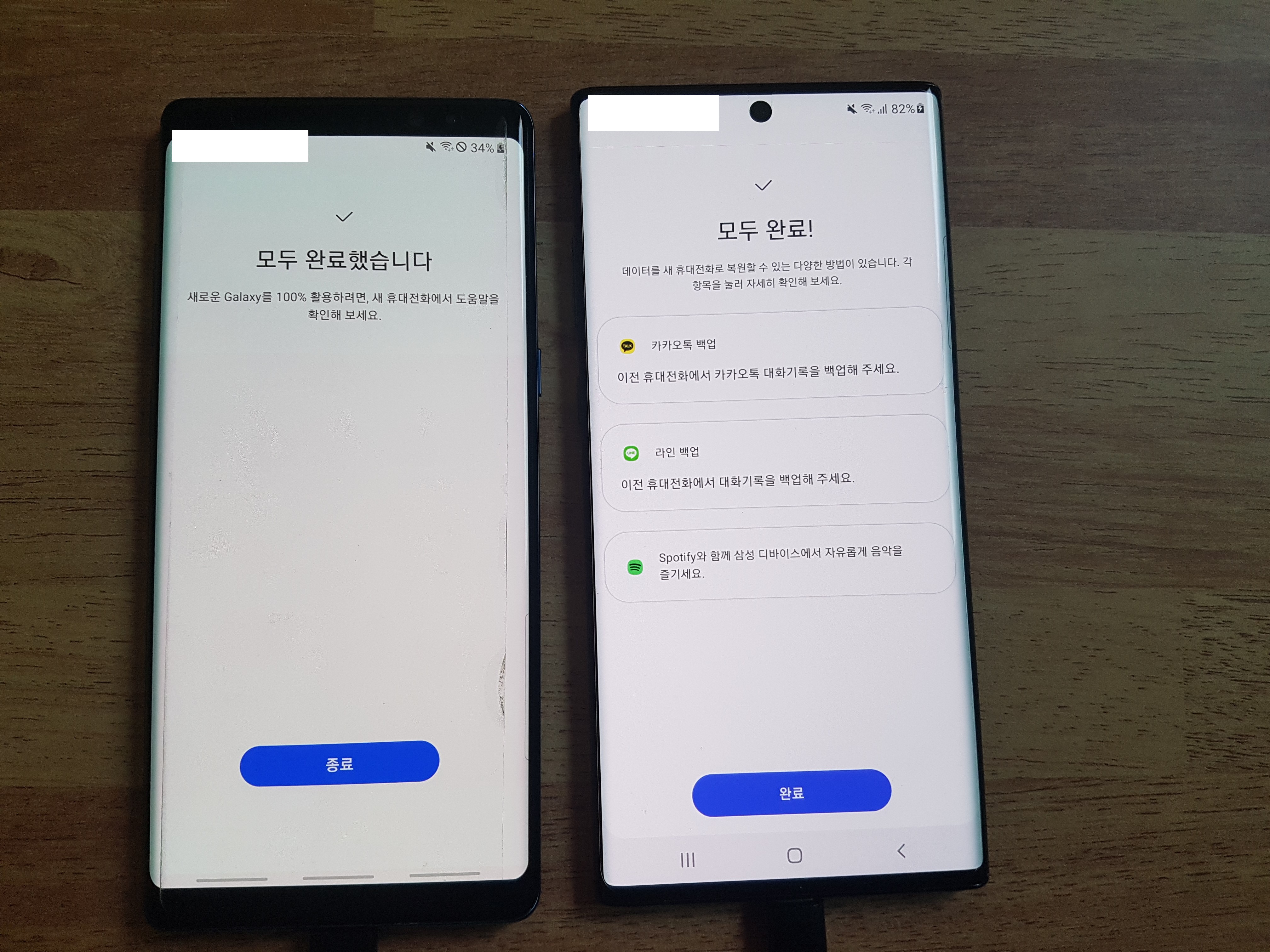
핸드폰 데이터 옮기기가 모두 완료되었습니다.
지금까지 읽어주셔서 감사합니다.
오늘도 행복한 하루 보내세요.
'컴퓨터 이야기 > 컴퓨터와 모바일' 카테고리의 다른 글
| 모바일 핸드폰 초기화하는 방법 (0) | 2021.06.10 |
|---|---|
| 컴퓨터 PC 초기화하는 방법 (0) | 2021.05.30 |
| 카카오톡에서 OR체크인 기능과 채팅방 입력창 잠금 기능 사용하는 방법 (0) | 2021.05.23 |
| 인스타그램 Instagram 계정 삭제하는 방법 (컴퓨터와 핸드폰) (0) | 2021.04.26 |
| 인스타그램 사진 올리는 방법과 삭제하는 방법 (Instagram) (0) | 2021.04.25 |