2020. 6. 20. 09:01ㆍ컴퓨터 이야기/한글
안녕하세요. 행복한 달토끼입니다.
오늘은 한글 프로그램 기능인 인쇄하기에서의 워터마크 기능에 대해 알아보겠습니다.
워터마크 기능은 인쇄할 때만 적용됩니다. 문서 출력물을 볼 때 회사의 로고나 회사명이 문서에 반투명하게 삽입되어 있는 문서들이 있습니다. 반투명한 삽입되어 있는 개체들이 워터마크입니다. 종류에는 그림 워터마크와 글자 워터마크가 있습니다.
1. 워터마크
① 파일 메뉴 → 인쇄 → 워터마크 → 글자 워터마크

메뉴 표시줄에 파일 메뉴를 눌러줍니다.
보조메뉴에서 인쇄를 눌러줍니다.
인쇄 대화상자가 나타납니다.
인쇄 단축키는 Alt + P입니다.
인쇄 대화상자에서 워터마크 탭을 선택합니다.
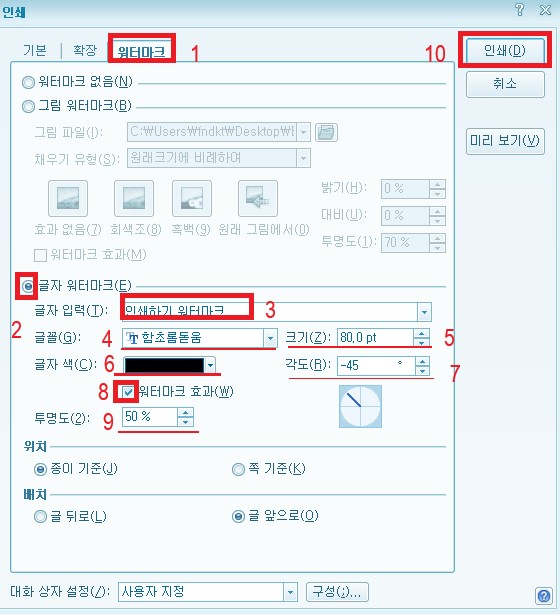
글자 워터워크를 선택하고 글자 입력칸에 “인쇄하기 워터마크”를 입력합니다.
글꼴, 크기, 색을 지정하고 워터마크 효과를 체크하고 각도 -45, 투명도는 50% 그대로 둡니다.
미리보기 버튼을 눌러서 글자 워터마크를 확인합니다.
글자 워터마크 위치가 마음에 든다면 인쇄 버튼을 눌러줍니다.
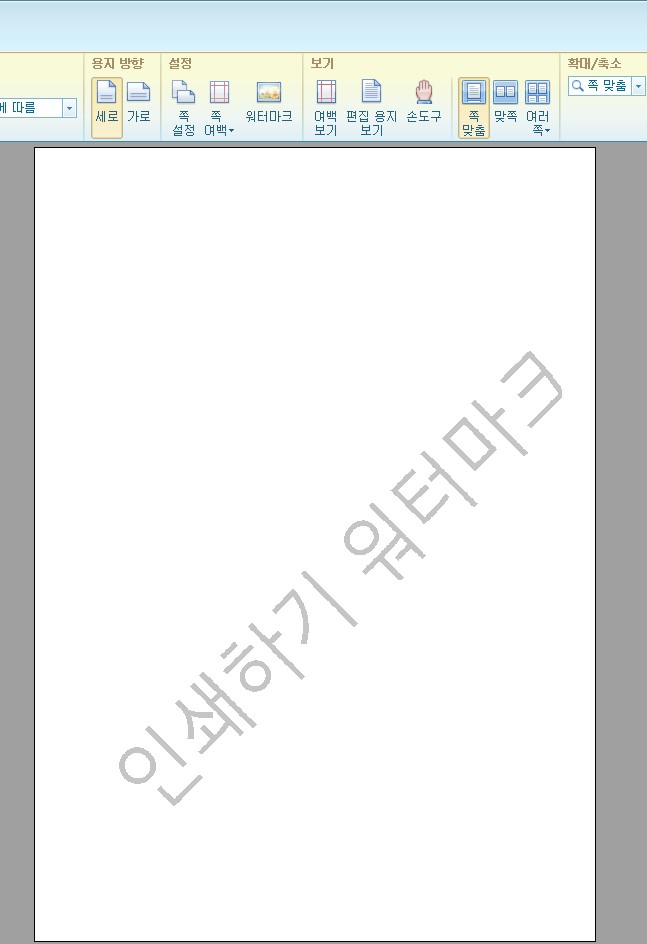
② 파일 메뉴 → 인쇄 → 워터마크 → 그림 워터마크
메뉴 표시줄에 파일 메뉴를 눌러줍니다.
보조메뉴에서 인쇄를 눌러줍니다.
인쇄 대화상자가 나타납니다.
인쇄 단축키는 Alt + P입니다.
인쇄 대화상자에서 워터마크 탭을 선택합니다.
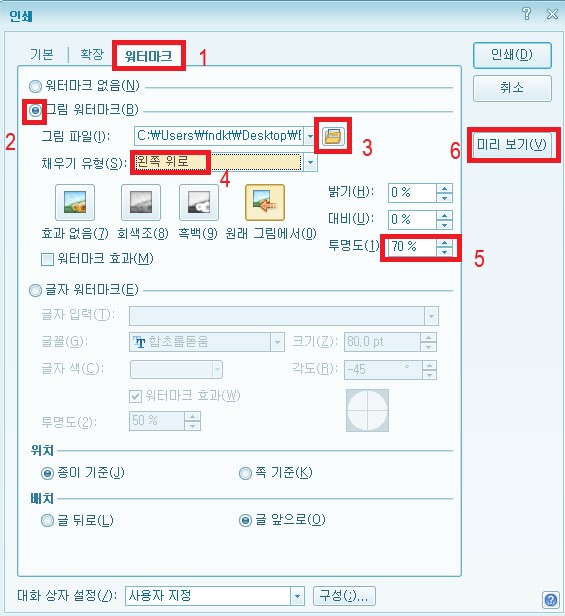
그림 워터마크를 선택하고 그림 파일에서 그림 선택 버튼을 누릅니다.
그림 넣기 대화상자가 나타납니다.
그림 워터마크 넣을 그림을 선택하고 넣기 버튼을 누릅니다.
채우기 유형에서 “왼쪽 위로” 선택합니다.
워터마크 효과를 체크하면 밝기, 대비, 투명도가 자동 설정됩니다.
저는 너무 밝아서 체크하지 않겠습니다.
밝기, 대비, 투명도를 설정합니다.
미리보기 버튼을 눌러서 그림 워터마크 위치를 확인한 후 마음에 든다면 인쇄 버튼을 눌러줍니다.
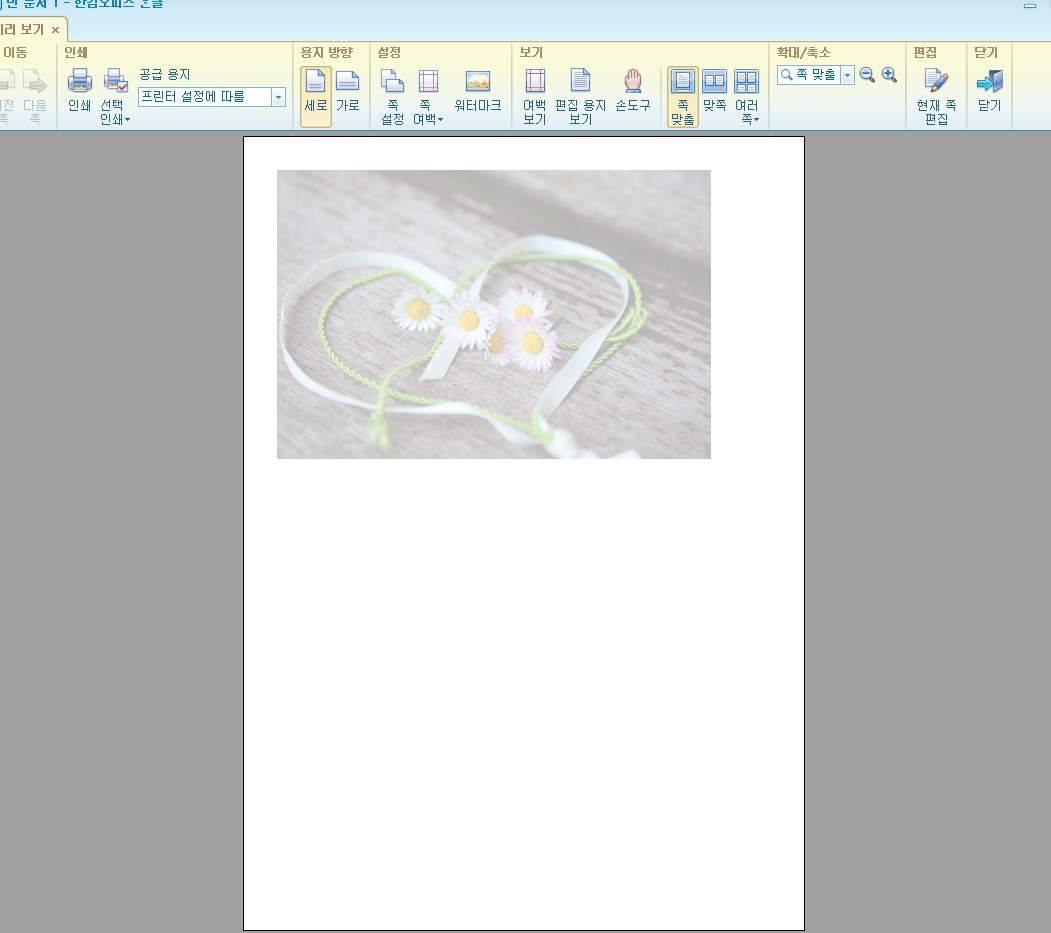
③“인쇄” 대화상자 → 워터마크 탭
㉠ 워터마크 없음
워터마크 기능을 없애고 싶을 때 사용합니다.
㉡ 그림 워터마크
그림을 불러와서 문서에 그림 워터마크를 삽입합니다.
ⓐ 그림 파일
그림 선택 버튼을 누르면 그림 넣기 대화상자가 나타납니다.
그림 넣기 대화상자에서 워터마크를 할 그림을 선택합니다.
ⓑ 채우기 유형
그림을 가지고 문서에 어떻게 채울 것인지 선택합니다.
채우기 유형은 다음과 같습니다.
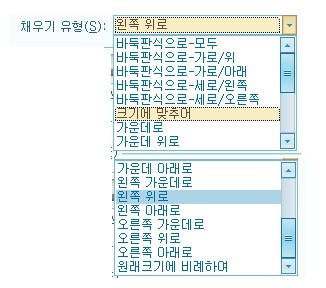
바둑판식으로 - 모두 : 그림을 바둑판식으로 반복 배열하여 문서 전체를 채웁니다.
바둑판식으로 - 가로/위 : 그림을 바둑판식으로 반복 배열하여 문서의 가로 위쪽을 채웁니다.
바둑판식으로 - 가로/아래 : 그림을 바둑판식으로 반복 배열하여 문서의 가로 아래쪽을 채웁니다.
바둑판식으로 - 세로/왼쪽 : 그림을 바둑판식으로 반복 배열하여 문서의 세로 왼쪽을 채웁니다
바둑판식으로 - 세로/오른쪽 : 그림을 바둑판식으로 반복 배열하여 문서의 세로 오른쪽을 채웁니다.
크기에 맞추어 : 그림을 문서 크기에 맞추어 늘려서 채웁니다.
가운데로 : 그림을 문서의 가운데에 채웁니다.
가운데 위로 : 그림을 문서의 가운데 위로 채웁니다.
가운데 아래로 : 그림을 문서의 가운데 아래로 채웁니다.
왼쪽 가운데로 : 그림을 문서의 왼쪽 가운데로 채웁니다.
왼쪽 위로 : 그림을 문서의 왼쪽 위로 채웁니다.
왼쪽 아래로 : 그림을 문서의 왼쪽 아래로 채웁니다.
오른쪽 가운데로 : 그림을 문서의 오른쪽 가운데로 채웁니다.
오른쪽 위로 : 그림을 문서의 오른쪽 위로 채웁니다.
오른쪽 아래로 : 그림을 문서의 오른쪽 아래로 채웁니다.
원래 크기에 비례하여 : 원래 크기에 비례하여 그림을 채웁니다.
ⓒ 그림 효과에는 효과 없음, 회색조, 흑백 효과, 원래 그림에서가 있습니다.
ⓓ 워터마크 효과는 불러온 그림을 밝기 70% 명암 대비 -50% 자동 설정하고 작은 크키로 그림을 바꾸어주는 것을 말합니다.
ⓔ 밝기는 그림 파일의 밝기를 -100부터 100까지 설정해줍니다.
ⓕ 대비는 그림 파일의 명암을 -100부터 1000까지 설정해줍니다.
ⓖ 투명도는 그림 파일의 투영도 0%부터 100%까지 설정해줍니다.
㉢ 글자 워터마크
사용자가 원하는 글자를 입력하여 글자 워터마크로 문서에 삽입합니다.
ⓐ 글자 입력은 워터마크로 삽입할 글자를 사용자가 입력합니다.
ⓑ 글꼴은 워터마크로 삽입할 글자의 글꼴을 설정합니다.
ⓒ 글자 크기는 워터마크로 삽입할 글자의 크기을 설정합니다.
ⓓ 글자 색은 워터마크로 삽입할 글자의 색상을 설정합니다.
ⓔ 워터마크 효과를 체크하면 음영이 설정됩니다.
ⓕ 각도는 글자 워터마크의 각도가 0부터 360까지 설정됩니다.
ⓖ 투명도는 글자 워터마크의 투명도를 0%부터 100%까지 설정됩니다.
㉣ 위치는 워터마크를 삽일 할 위치를 지정합니다.
종이 기준을 선택하면 문서의 전체 크기를 기분으로 워터마크를 삽입합니다.
쪽 기준을 선택하면 쪽 테두리의 범위를 기준으로 워터마크를 삽입합니다.
㉤ 배치는 그림 워터마크와 글자 워터마크가 문서의 글자와 겹쳐졌을 때 배치 값에 따라 워터마크를 배치합니다.
“글 뒤로”를 선택하면 그림 워터마크와 글자 워터마크가 문서의 글자와 겹쳐졌을 때 워터마크를 본문 내용 뒤로 보냅니다.
“글 앞으로“를 선택하면 그림 워터마크와 글자 워터마크가 문서의 글자와 겹쳐졌을 때 워터마크를 본문 내용 앞으로 보냅니다.
지금까지 읽어주셔서 감사합니다.
오늘도 행복한 하루 보내세요.
'컴퓨터 이야기 > 한글' 카테고리의 다른 글
| 한글 되돌리기 기능과 다시 실행 기능 그리고 모두 선택 기능 (0) | 2020.06.21 |
|---|---|
| 한글 복사하기와 오려두기 그리고 붙이기 기능 (0) | 2020.06.20 |
| 한글 인쇄 기능 (0) | 2020.06.19 |
| 한글 표기능 셀 블록지정과 셀 병합, 셀 나누기, 셀 크기 조절 (0) | 2020.06.18 |
| 한글 표 만들기 (0) | 2020.06.16 |