2020. 6. 18. 20:15ㆍ컴퓨터 이야기/한글
안녕하세요. 행복한 달토끼입니다.
오늘은 한글 프로그램에서 표에 대해 알아보겠습니다.
1. 지금부터 표 블록 지정에 대해 알아보겠습니다.
표 한 칸을 셀이라고 이야기합니다.
표 작업을 할 때에는 블록을 지정해야지 기능을 설정할 수 있습니다.
① 표 블록 지정하기
블록 지정은 원하는 표의 칸에 커서를 두고 마우스 왼쪽 버튼을 누르고 쭉 드래그해주시면 까만색으로 블록 지정이 됩니다. 단축키는 F5를 누르시면 셀 하나가 블록 지정됩니다. 셀 하나 블록 지정되어 있을 때 키보드 방향키를 누르면 블록이 다른 칸으로 이동됩니다.

단축키를 F5 + F7를 누르면 블록 지정된 줄 라인 전체가 블록 지정됩니다.
단축키를 F5 + F8를 누르면 블록 지정된 칸 라인 전체가 블록 지정됩니다.
F5 + F5를 누르시면 연속적으로 셀 지정이 가능합니다. 이때 키보드의 방향키를 이용해서 이동하시면 여러 개를 블록 지정할 수 있습니다.
F5 + F5 + F5를 누르시면 표 전체가 블록 지정됩니다.
마우스를 이용해서 다수의 셀을 연속적으로 지정하려면 셀 하나를 블록 지정하고 키보드 Shift를 누른 상태에서 마우스 왼쪽 버튼 이용해서 원하는 범위의 마지막 셀을 선택해주면 됩니다. 그럼 연속적으로 선택하지 않은 중간부분의 셀들도 모두 블록지정됩니다.
F5 + F7를 누르시면 칸라인 전체가 블록 지정됩니다.
F5 + F8를 누르시면 줄라인 전체가 블록 지정됩니다.
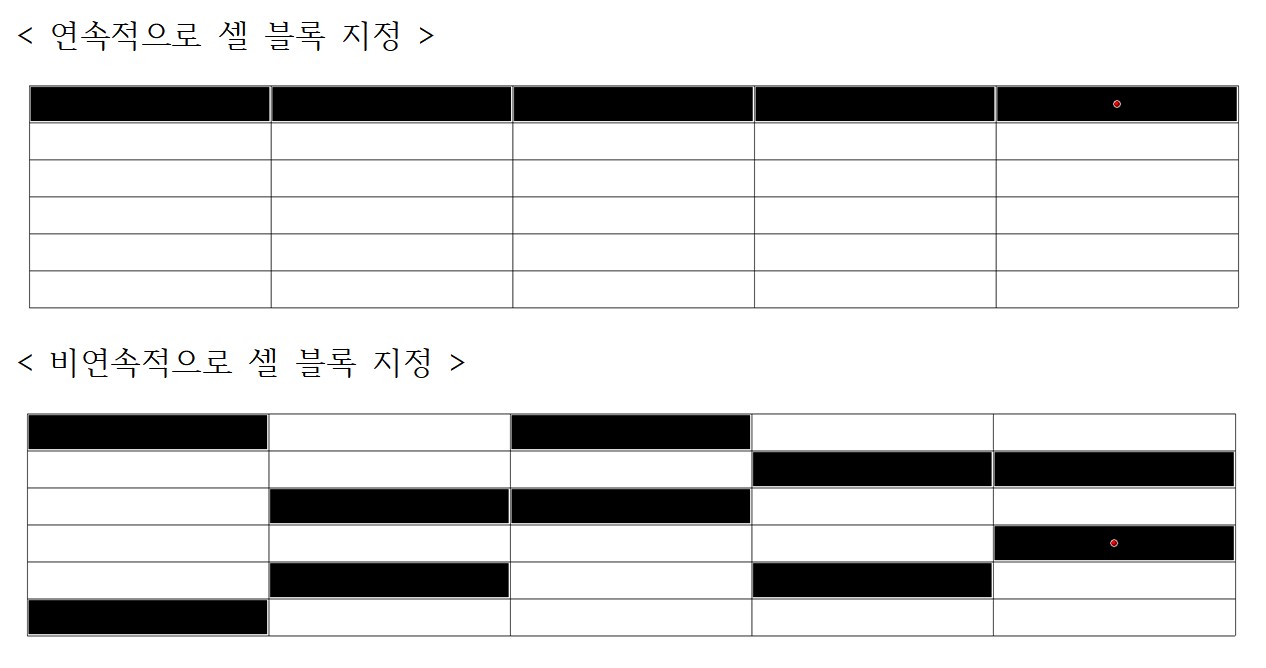
마우스를 이용해서 다수의 셀을 비연속적으로 지정하려면 셀 하나를 블록 지정하고 키보드 Ctrl를 누른 상태에서 마우스 왼쪽 버튼이용해서 원하는 셀을 하나씩 선택해주면 됩니다.
2. 다음은 표와 셀 크기 조절에 대해 알아보겠습니다.
표는 전체 블록 지정을 하신 후에 키보드의 방향키를 이용해서 크기를 줄이거나 늘릴 수 있습니다.
표 작업을 하시다보면 중간에 글자크기가 늘어나거나 할 경우 표의 너비와 높이가 일치하지 않는 경우가 많습니다. 이럴 때 표를 같은 크기로 맞추는 방법입니다.
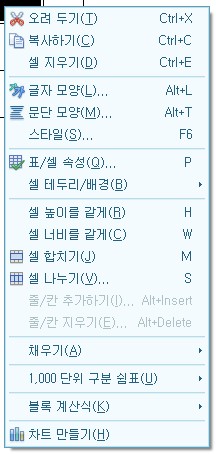
표 너비 맞추려면 먼저 표 전체 블록 설정을 하고 키보드 단축키 W 키를 눌러주세요.
또 다른 방법은 표 전체 블록 설정하고 마우스 오른쪽 버튼을 클릭하시면 메뉴가 나옵니다. 이때 셀 너비를 같게를 선택해주세요.
표 높이 맞추려면 먼저 표 전체 블록 설정을 하고 키보드 단축키 H 키를 눌러주세요.
또 다른 방법은 표 전체 블록 설정하고 마우스 오른쪽 버튼을 클릭하시면 메뉴가 나옵니다. 이때 셀 높이를 같게를 선택해주세요.

셀의 크기는 블록 지정을 한 다음에 Ctrl를 누른 상태에서 키보드 방향키를 [→ (가로 늘리기) ←(가로 줄이기) ↑ (세로 줄이기) ↓(세로 줄이기)] 누르면 표의 전체 크기도 변화하면서 셀의 크기가 조절이 됩니다. 이때 블록 지정한 칸의 라인 혹은 줄의 라인이 모두 크기가 조절됩니다. 키보드의 방향키를 사용하지 않고 마우스 커서를 이용해서 크기를 조절하셔도 됩니다.
크기 조절을 위해서는 커서의 모양이 이렇게 변해야 합니다.
원하는 한 셀의 크기만 변경하고 싶다면 Shift를 누른 상태에서 키보드 방향키를 누르면 표의 크기는 고정이 된 상태에서 셀의 크기가 조절이 됩니다. 이때는 가로로 크기를 늘리거나 혹은 세로로 크기를 줄일 수만 있습니다.
블록 지정을 하고 Alt키를 누른 상태에서 방향키를 누르면 표가 고정된 상태에서 블록 지정된 가로 라인 혹은 세로 라인 전체가 이동합니다.
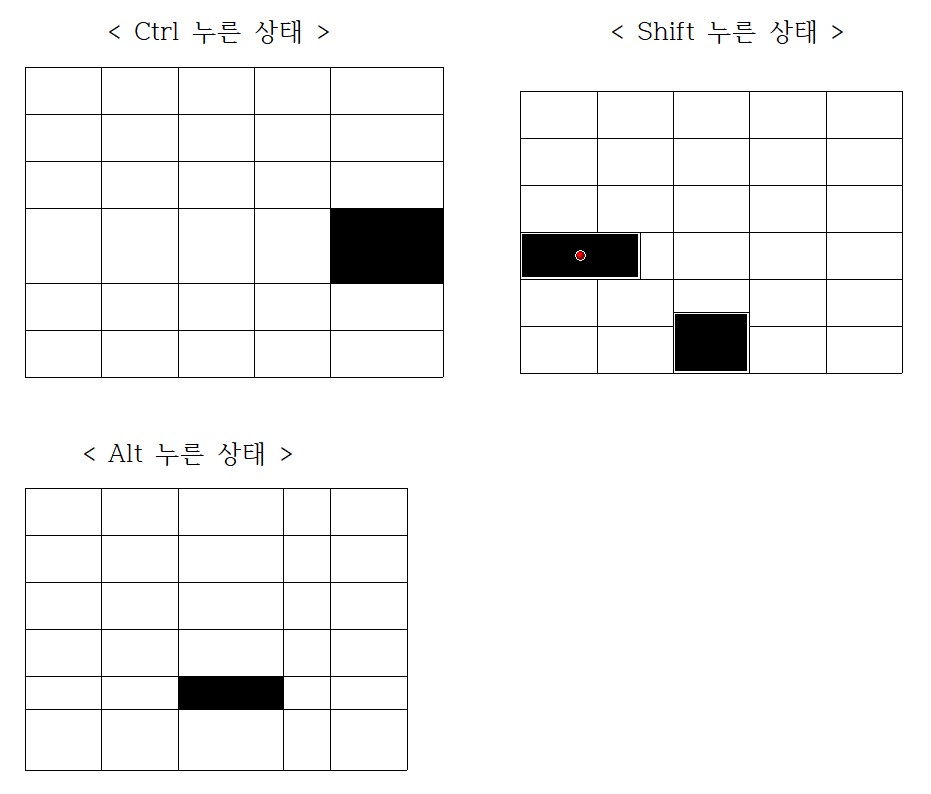
3. 다음은 셀 병합에 대해 알아보겠습니다.
셀 병합은 셀 합치기라고도 합니다.
먼저 셀 합치기를 할 셀을 연속적으로 블록 지정합니다..
그리고 마우스 오른쪽 버튼을 클릭하시면 메뉴가 나옵니다. 이때 셀 합치기를 선택해주세요.
다른 방법으로는 단축키 M을 눌러주세요. 단축키를 외워두시면 빠른 작업을 하실 수 있습니다.
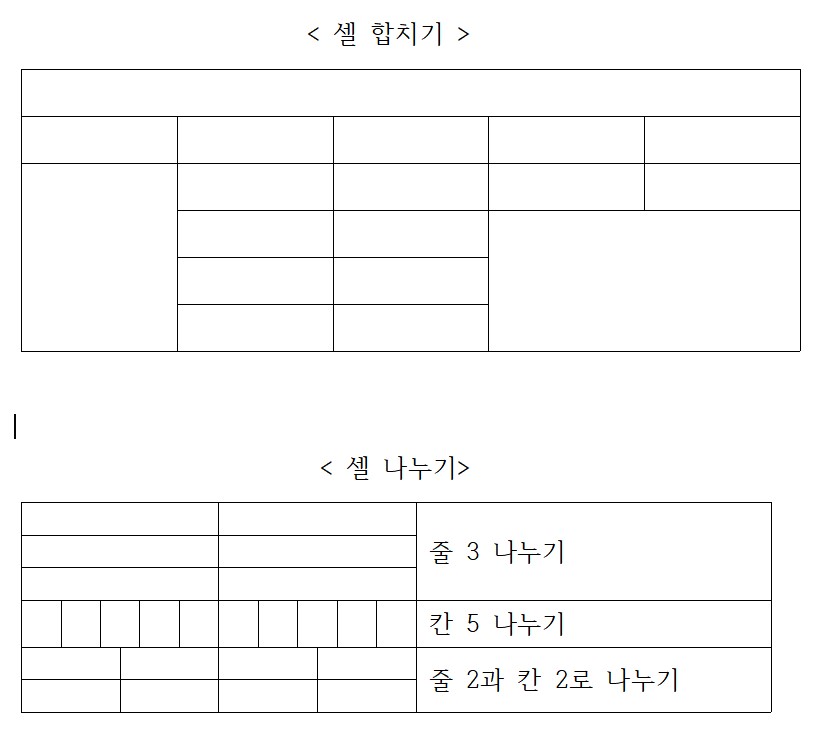
4. 다음은 셀 나누기에 대해 알아보겠습니다.
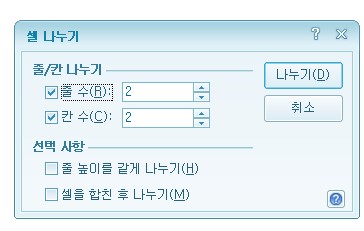
셀 나누기는 셀 병합을 잘 못했거나 작업 도중에 셀 한 칸을 여러개로 나누어야 할 경우에 사용합니다.
먼저 셀 나누기를 할 셀을 선택해서 블록 지정합니다. 키보드 단축키 S키를 누르시거나 마우스 오른쪽 버튼을 클릭하시면 메뉴가 나옵니다. 이때 셀 나누기를 선택해주세요. 그럼 셀 나누기 대화상자창이 뜹니다.
이곳에서 줄을 나눌 것인지, 칸을 나눌 것인지 아님 줄과 칸 모두 나눌 것인지 선택해주시고 몇칸을 나눌 것인지 값을 입력하시면 됩니다. 키보드에서 Tap키로 입력칸을 이동하세요.
입력을 하셨으면 나누기버튼을 누르시거나 키보드의 Enter키를 눌러주세요.
지금까지 읽어주셔서 감사합니다.
오늘도 행복한 하루 보내세요.
'컴퓨터 이야기 > 한글' 카테고리의 다른 글
| 한글 글자 워터마크와 그림 워터마크 (0) | 2020.06.20 |
|---|---|
| 한글 인쇄 기능 (0) | 2020.06.19 |
| 한글 표 만들기 (0) | 2020.06.16 |
| 한글 미리보기 기능 (0) | 2020.06.15 |
| 한글 저장하기와 다른 이름으로 저장하기 (0) | 2020.06.15 |