2020. 9. 12. 14:37ㆍ컴퓨터 이야기/한글
안녕하세요. 행복한 달토끼입니다.
오늘은 한글 표에 사진을 넣는 방법에 대해 알아보겠습니다.
한글 프로그램은 조금만 알아둔다면 쉽고 편리하게 문서작업을 할 수 있는 프로그램입니다. 그래서 틈틈이 한글 프로그램을 배워본다면 문서작업을 할 때 유용하게 사용할 수 있습니다.
지금부터 한글 표 안에 사진을 넣어 보도록 하겠습니다.
1. 표 만들기
표 안에 사진을 넣기 위해서는 먼저 표를 만들어보겠습니다.
가장 빠른 방법은 단축키입니다.
표 만들기 단축키는 Ctrl + N + T입니다.
표 만들기 대화상자가 나타나면 줄 수와 칸 수 입력창에 표 크기를 입력하고 설정버튼을 눌러서 표를 만듭니다.
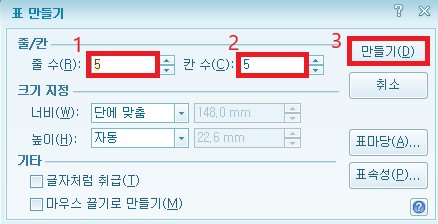
2. 표 안에 사진 넣기
① 바탕화면에서 표 안으로 드래그하기
가장 간단한 방법입니다.
표 안에 넣을 사진을 선택합니다.
사진이 있는 폴더를 열고 문서작업을 하고 있는 한글 프로그램을 같이 화면에 띄워줍니다.
그런 다음에 사진을 선택하고 한글 표 안으로 드래그 합니다.
이때 드래그란 사진을 마우스 왼쪽버튼을 누른 상태에서 표 안으로 커서를 이동시켜서 표 안에 커서가 나타나면 손가락을 마우스 왼쪽 버튼에서 뗍니다.
그럼 표 안에 사진이 나타납니다.
셀 안에 사진이 잘 맞게 하기 위해서 정렬을 시켜줍니다.
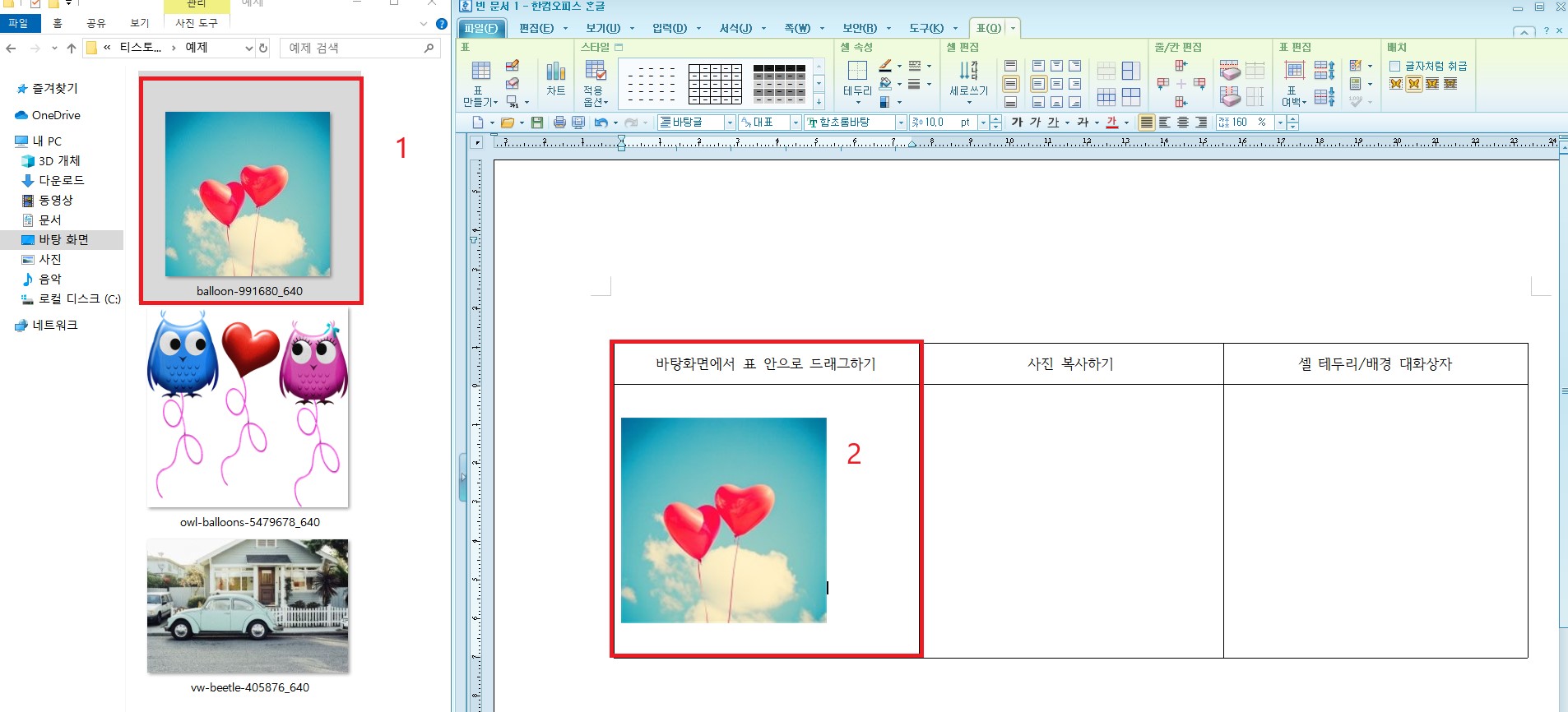
② 복사와 붙여넣기
복사하기 단축키는 Ctrl + C입니다.
붙여넣기 단축키는 Ctrl + V입니다.
표 안에 넣을 사진을 선택하여 Ctrl + C를 누르거나 마우스 오른쪽 버튼을 눌러서 “복사“을 선택합니다.
그런 다음에 작업문서로 와서 표에 커서를 두고 Ctrl + V를 누르거나 마우스 오른쪽 버튼을 눌러서 “붙여넣기”를 선택합니다.
그러면 표 안에 사진이 나타납니다.
셀 안에 사진이 잘 맞도록 가운데 정렬을 시켜줍니다.
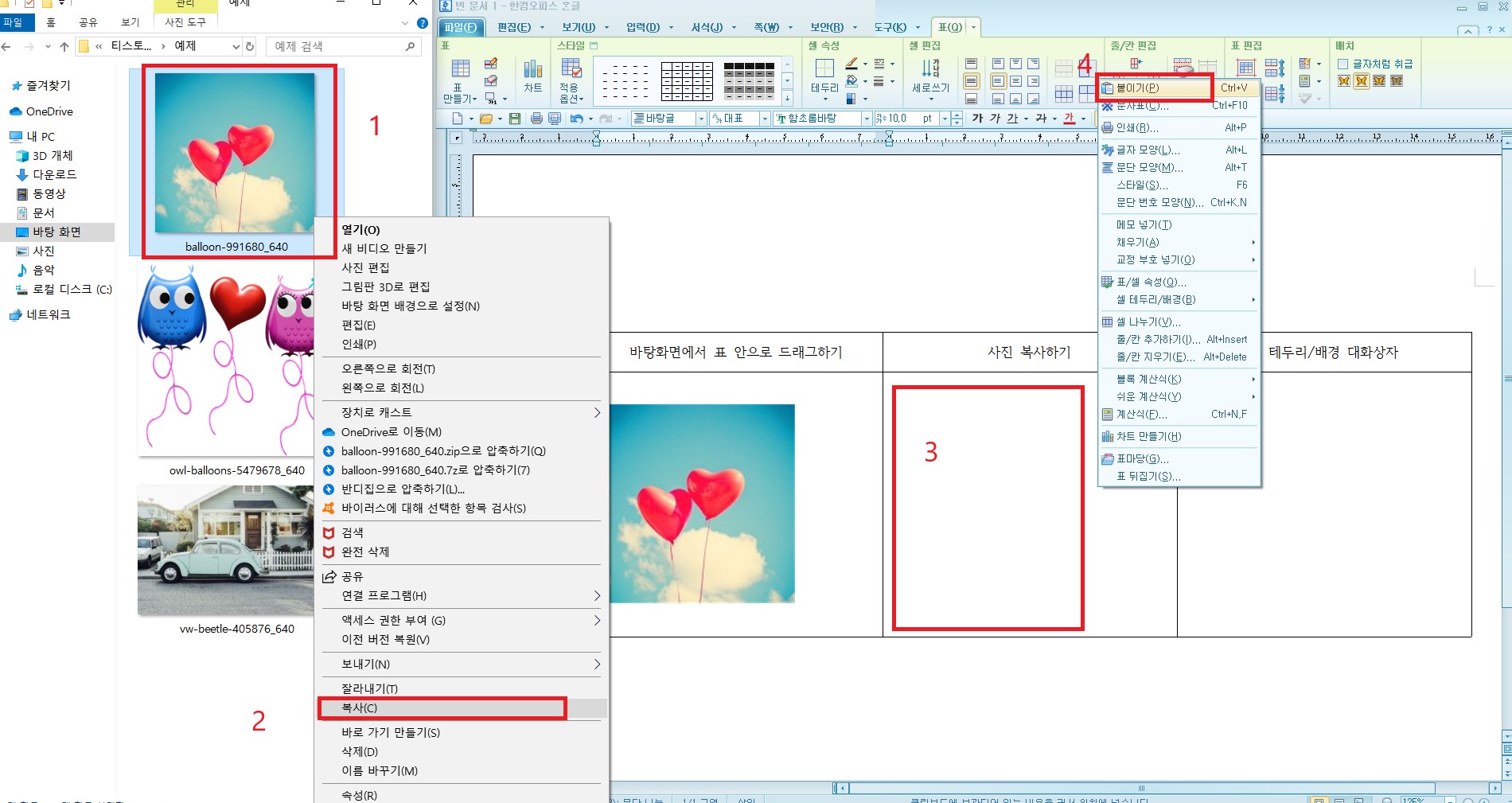
③ 셀 테두리/배경 대화상자
바탕화면에서 표 안으로 드래그하기와 복사하기는 셀 안에 사진을 넣을 수 있지만 셀 크기에 맞추어서 넣을 수 없었습니다.
그런 단점을 셀 테두리/배경 대화상자에서 셀의 크기와 사진을 맞추어 넣을 수 있게 해보겠습니다.
㉠ 표 안에 커서를 넣어줍니다.
㉡ 커서가 깜박거리면 마우스 오른쪽 버튼을 눌러서 셀 테두리/배경을 눌러주면 보조 메뉴가 나타납니다. 보조 메뉴에서 “각 셀마다 적용”을 선택하면 “셀 테두리/배경” 대화상자가 나타납니다.
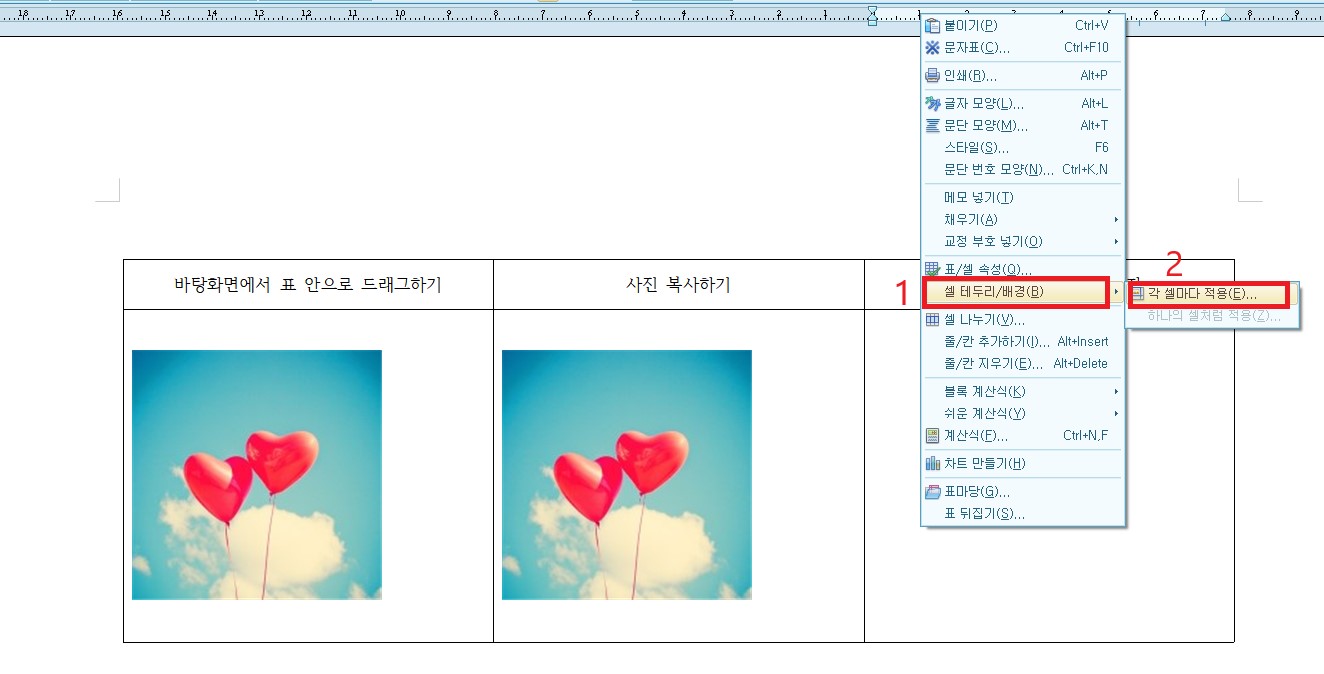
㉢ “셀 테두리/배경” 대화상자에서 테두리, 배경, 대각선 탭이 있습니다. 배경 탭을 선택합니다.
배경 탭을 보시면 중간에 그림이 있습니다. 그림을 눌러줍니다.
㉣ 그림을 누르시면 “그림 넣기” 대화상자가 나타납니다. 표 안에 넣을 사진의 폴더 위치로 이동합니다. 사진을 선택하고 넣기 버튼을 선택합니다.
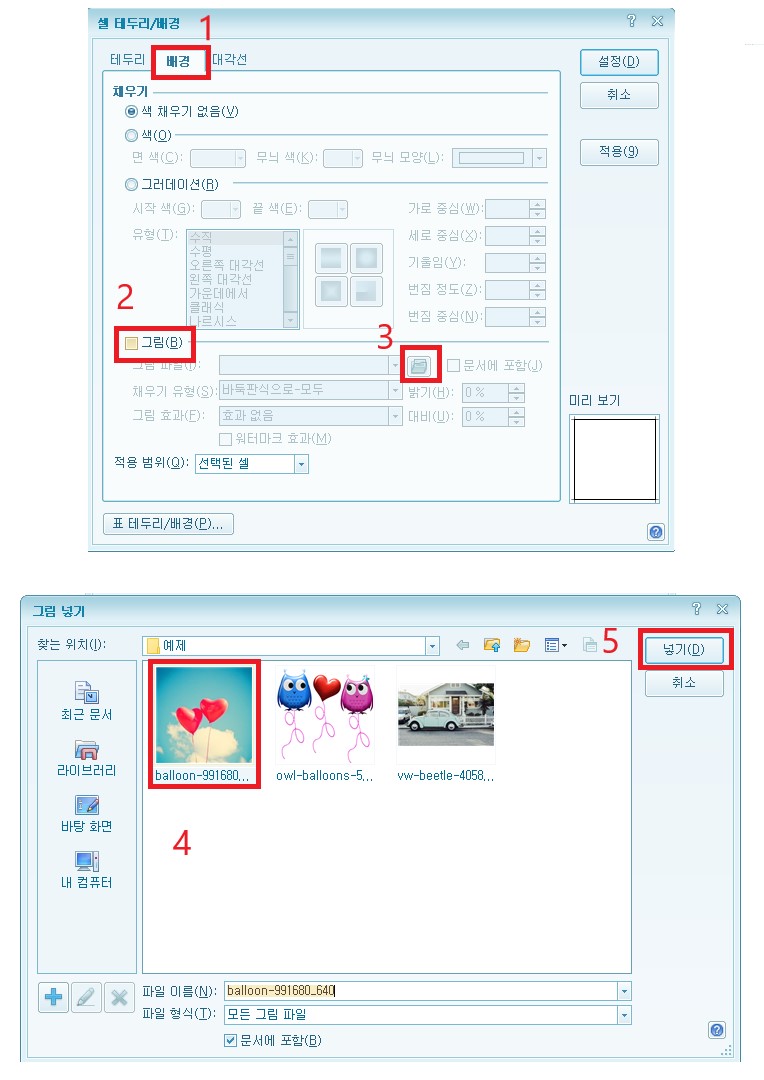
㉤ 그림 부분이 활성화되어 있습니다. 바로 설정버튼을 눌러도 됩니다.
하지만 셀 크기에 맞도록 그림을 넣기 위해서는 채우기 유형이라는 부분이 있습니다.
채우기 유형부분을 눌러줍니다. “크기에 맞추어”라는 부분을 선택합니다.
그리고 설정버튼을 눌러줍니다.
사진이 셀의 크기에 맞추어서 나타납니다.

* 배경 탭에서 그림 넣기는 배경색이 그림이 됩니다. 문서의 흰색이 배경색인 것처럼 셀에 넣은 사진이 배경색이 되어서 사진위에서 글자를 쓸 수 있지만 사진 크기를 줄일 수 없고 셀 크기에 따라서 사진 크기도 같이 변경해야합니다.
* 바탕화면에서 사진을 드래그해서 넣기와 복사하기를 통해서 문서에 넣어진 사진은 하나의 개체로 크기 변화와 위치이동이 가능합니다.
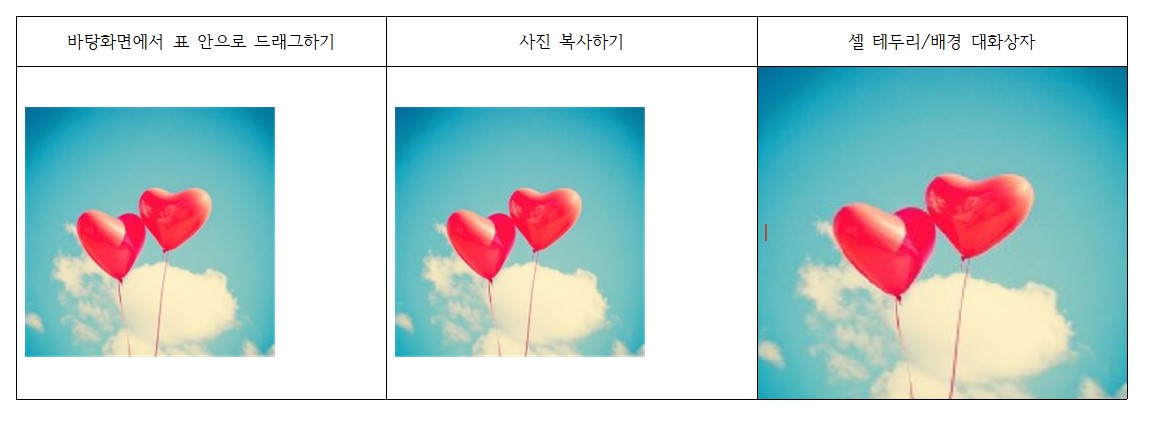
지금까지 읽어주셔서 감사합니다.
오늘도 행복한 하루 보내세요.
'컴퓨터 이야기 > 한글' 카테고리의 다른 글
| 한글 글맵시 스타일과 모양 예시 (0) | 2020.09.14 |
|---|---|
| 한글 글맵시 작성하는 방법 (0) | 2020.09.13 |
| 한글 표 대각선 넣기와 대각선 지우는 방법 (0) | 2020.09.07 |
| 한글 2010 화면 구성에 대해 알아보기 (0) | 2020.09.06 |
| 한글 그림과 사진 삽입하는 방법 (0) | 2020.07.04 |