2020. 9. 13. 07:00ㆍ컴퓨터 이야기/한글
안녕하세요. 행복한 달토끼입니다.
오늘은 한글 글맵시 작성하는 방법에 대해 알아보겠습니다.
글맵시란 글자를 구부리거나 글자에 외곽선이나 그림자, 회전, 면 채우기 등의 효과를 주어서 문자를 꾸며주는 기능입니다. 한글의 그리기 기능으로 문서에 포함된 글맵시 결과물은 자유롭게 편집할 수 있습니다.
지금부터 글맵시를 작성해보겠습니다.
1. 글맵시 만들기
① 입력 메뉴 → 개체 → 글맵시
메뉴 표시줄에서 입력 메뉴의 화살표를 눌러줍니다.
개체를 선택하면 보조메뉴가 나타나고 보조메뉴에서 글맵시를 선택합니다.
“글맵시 만들기 “ 대화 상자가 나타납니다.
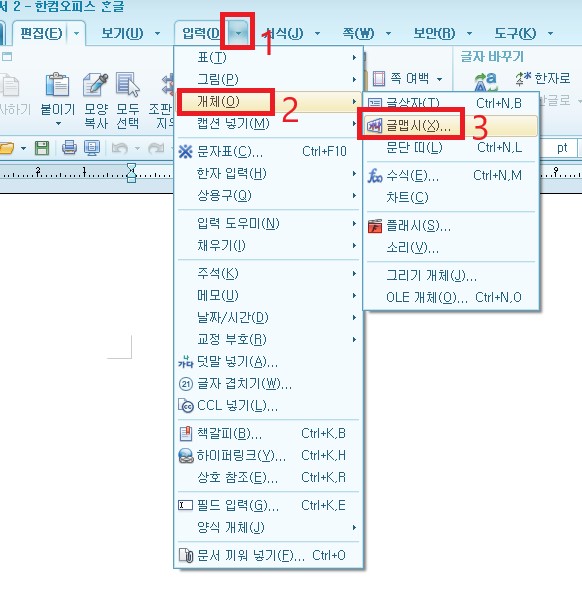
㉠ 글맵시 만들기 대화 상자에서 내용 입력 칸에 글을 입력합니다.
저는 “비가 내려요”라고 입력하겠습니다.
㉡ 글꼴, 속성, 글자 간격, 줄 간격을 변경할 수 있습니다.
㉢ 글맵시의 모양의 종류들의 이름은 다음과 같습니다.
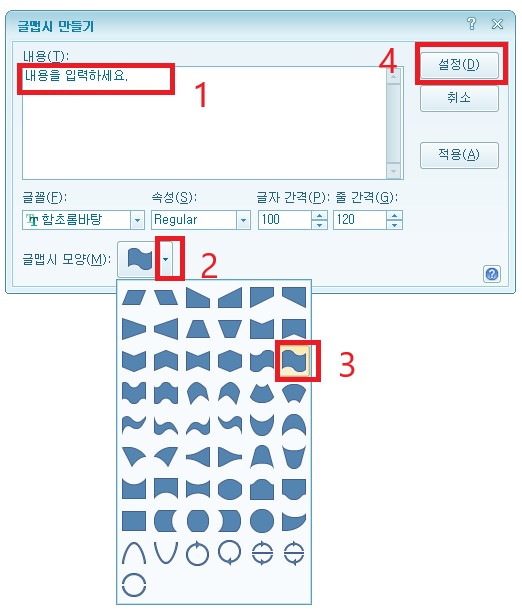
|
평행 사변형 |
역평행 사변형 |
역 위로 계단식 |
역 아래로 계단식 |
위로 계단식 |
아래로 계단식 |
|
오른쪽으로 줄이기 |
왼쪽으로 줄이기 |
등변 사다리꼴 |
역 등변 사다리꼴 |
위쪽 리본 사각형 |
아래쪽 리본 사각형 |
|
역 갈매기형 수장 |
갈매기형 수장 |
나비넥타이 |
육각형 |
물결 1 |
물결 2 |
|
물결 3 |
물결 4 |
왼쪽으로 기울어진 원통 |
오른쪽으로 기울어진 원통 |
아래로 넓은 원통 |
위로 넓은 원통 |
|
가늘게 휘어 올라가기 1 |
가늘게 휘어 내려가기 1 |
가늘게 휘어 내려가기 2 |
가늘게 휘어 올라가기 2 |
역 손톱 모양 |
손톱 모양 |
|
은행잎 모양 11 |
은행잎 모양 22 |
오른쪽으로 팽창 |
왼쪽으로 팽창 |
볼록하게 위쪽으로 팽창 |
볼록하게 아래쪽으로 팽창 |
|
위쪽 수축 |
아래쪽 수축 |
수축 |
팽창 |
위쪽으로 팽창 |
아래쪽으로 팽창 |
|
직사각형 |
왼쪽 원통 |
원통 |
오른쪽 원통 |
원형 |
휘어 내려가기 |
|
위쪽 원호 |
아래쪽 원호 |
한 줄 원형 1 |
한 줄 원형 2 |
세줄 원형 1 |
세줄 원형 2 |
|
두줄 원형 |
|
|
|
|
|
원하는 글맵시 모양을 선택합니다. 저는 물결 2를 선택했습니다.
설정 버튼을 눌러줍니다.
문서에 글맵시가 나타납니다.
㉣ 글맵시가 나타나면 수정할 수 있습니다.
모양이나 크기 그리고 색상을 변경해보겠습니다.
글맵시 글자를 선택하여 더블클릭하거나 마우스 오른쪽 버튼을 눌러서 개체 속성을 선택합니다.
"개체속성" 대화 상자가 나타납니다.
기본, 여백/캡션, 선, 채우기, 글맵시 탭이 있습니다.
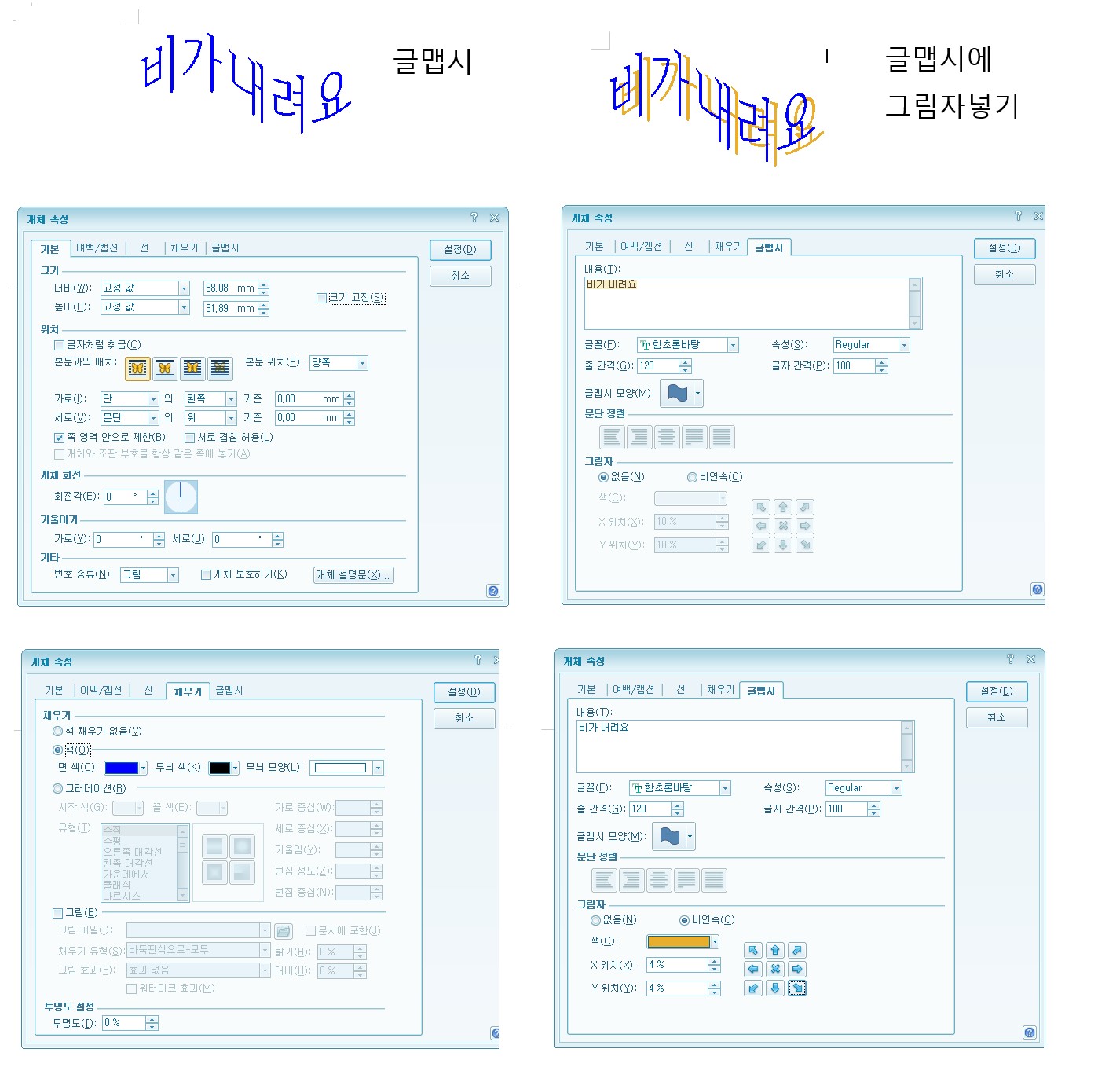
기본 탭에서는 글맵시의 크기를 조절할 수 있습니다. 크기를 고정하려면 크기 고정에 체크하시면 크기가 변동되지 않습니다. 이동을 위해서 글맵시를 선택했을 경우 의도하지 않게 크기가 변동될 수 있는데 그것을 방지해줍니다.
그리고 글자처럼 취급에 체크하시면 위치를 이동하실 때 편리합니다.
채우기 탭에서는 글맵시의 색상을 변경할 수 있습니다. 면색에서 색상을 변경하시면 됩니다.
글맵시 탭에서는 내용에서 글맵시 글자를 수정할 수 있고 글꼴, 속성, 글자간격글자 간격, 줄간격, 글맵시 모양, 문단정렬, 그림자 여부도 선택할 수 있습니다.
글맵시 그림자는 글맵시에 그림자 음영이 생깁니다. 글맵시에 글맵시가 하나 더 나타납니다. 그림자의 색상과 위치를 지정하거나 수정할 수 있습니다. 그림자를 지우려면 개체 속성에서 글맵시 탭에서 그림자 없음에 체크하시면 그림지가 사라집니다.
모두 수정이 되었다면 설정 버튼을 눌러줍니다.
② 입력 메뉴 → 리본 메뉴에서 글맵시 아이콘
메뉴 표시줄에 있는 입력 메뉴 글자를 선택합니다.
리본 메뉴가 입력 메뉴로 변경됩니다.
개체에서 글맵시 아이콘을 찾아서 선택합니다.
글맵시로 미리 만들어 놓은 이미지를 골라서 선택하시거나 내가 원하는 스타일로 만들고 싶으시면 아래에 글맵시를 선택합니다. 그러면 위에 ①과 같이 글맵시를 작성하시면 됩니다.
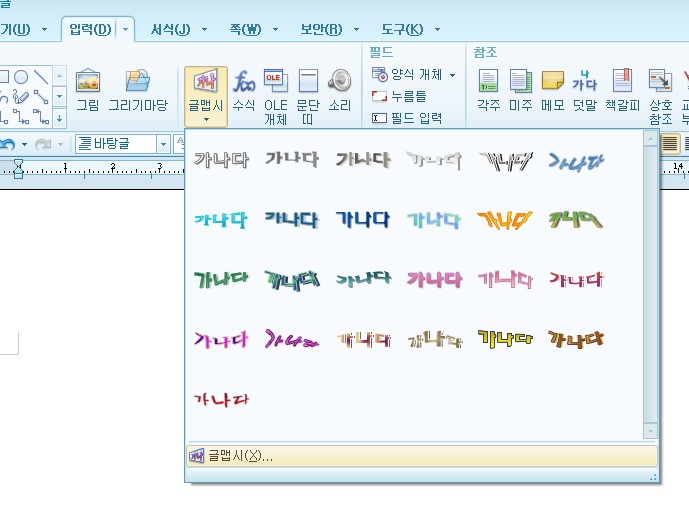
미리 만들어진 이미지를 골라도 글맵시 만들기 대화 상자 창으로 가게 됩니다. 내용을 입력합니다.
“하늘이 맑아요”를 입력하겠습니다.
개체 속성에서 수정을 하거나 리본 메뉴에 보시면 글맵시에 대한 기능이 있습니다.
선색, 채우기, 음영, 선모양, 선굵기, 글맵시 모양, 그림자 적용, 그림자 위치, 크기, 배치, 정렬 등을 리본 메뉴에서 편집할 수 있습니다.
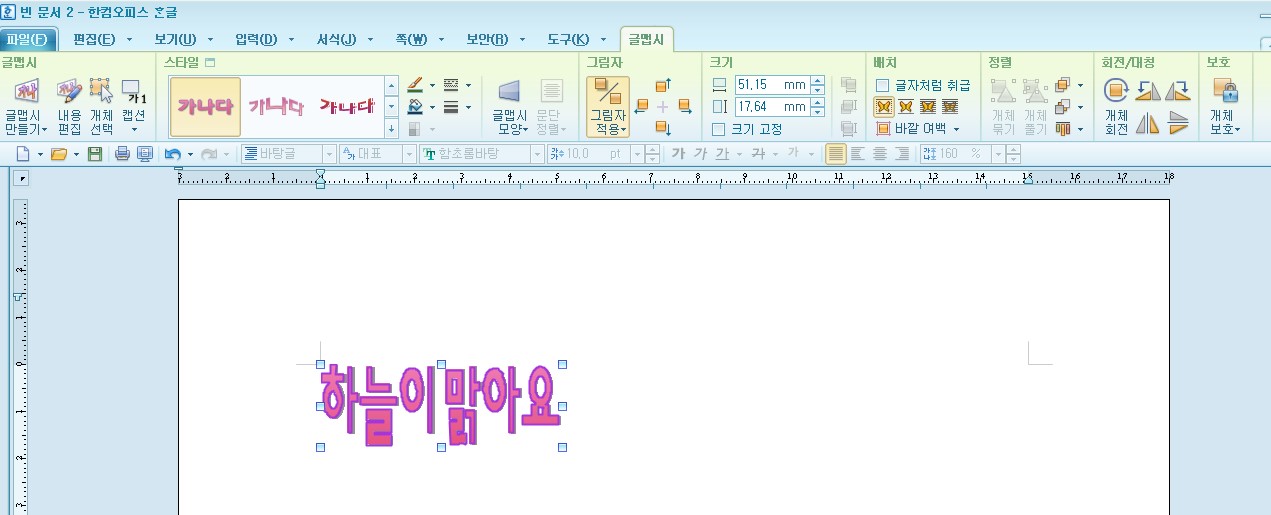
글맵시는 글자를 꾸며주는 기능으로 리포트의 제목이나 포스터의 제목 등에 많이 사용합니다.
글맵시는 강조해야 하는 제목에 사용하기 좋은 기능입니다.
지금까지 읽어주셔서 감사합니다.
행복한 하루 보내세요.
'컴퓨터 이야기 > 한글' 카테고리의 다른 글
| 한글 프로그램에서 글상자 만드는 방법 (0) | 2020.09.15 |
|---|---|
| 한글 글맵시 스타일과 모양 예시 (0) | 2020.09.14 |
| 한글 표 안에 사진과 그림 넣는 방법 (0) | 2020.09.12 |
| 한글 표 대각선 넣기와 대각선 지우는 방법 (0) | 2020.09.07 |
| 한글 2010 화면 구성에 대해 알아보기 (0) | 2020.09.06 |