2020. 11. 9. 07:00ㆍ컴퓨터 이야기/한글
안녕하세요. 행복한 달토끼입니다.
오늘은 한글 프로그램에서 격자 보기 기능에 대해 알아보겠습니다.
1. 격자
문서 본문을 보면 흰 바탕이 기본 문서 편집 화면입니다.
흰색 문서 본문에 가로와 세로로 일정하게 간격 두고 점이나 선을 그려서 그림을 그리거나 편집할 때 세밀한 편집할 수 있도록 도와주는 기능입니다.
(1) 격자 보기
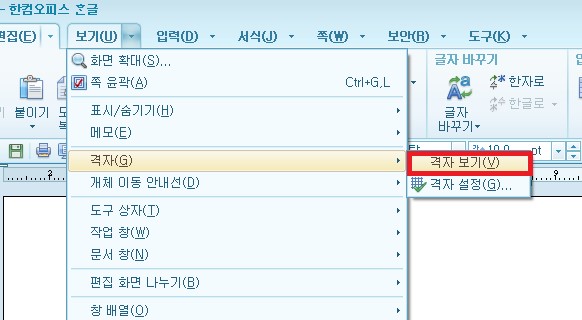
메뉴 표시줄에서 보기 메뉴를 눌러줍니다.
나타난 보조메뉴에서 격자를 눌러줍니다.
다시 나타난 보조메뉴에서 격자 보기를 선택하면 문서 본문에 격자 모양이 나타납니다.
* 보기메뉴 → 격자 → 격자 보기에서 “격자 보기” 글자 앞부분을 보면 √ 이 표시가 있다면 격자 보기 기능이 실행되고 있다는 뜻입니다.
(2) 격자 보기 숨기기
메뉴 표시줄에서 보기 메뉴를 눌러줍니다.
나타난 보조메뉴에서 격자를 눌러줍니다.
다시 나타난 보조메뉴에서 격자 보기를 선택하면 격자가 보이지 않게 됩니다.
* 격자 보기 기능을 사용하여도 인쇄 결과물에서는 격자가 인쇄되지 않습니다.
2. 격자 설정
메뉴 표시줄에서 보기 메뉴를 눌러줍니다.
나타난 보조메뉴에서 격자를 눌러줍니다.
다시 나타난 보조메뉴에서 격자 설정을 선택하면 “격자 설정” 대화상자가 나타납니다.
(1) “격자 설정” 대화상자
격자 설정에서는 격자 모양, 격자 위치, 격자 방식, 격자 간격, 격자 기준 위치, 격자 자석 범위를 설정하여 보다 세밀한 편집 작업에 편리하게 사용할 수 있도록 도와줍니다.
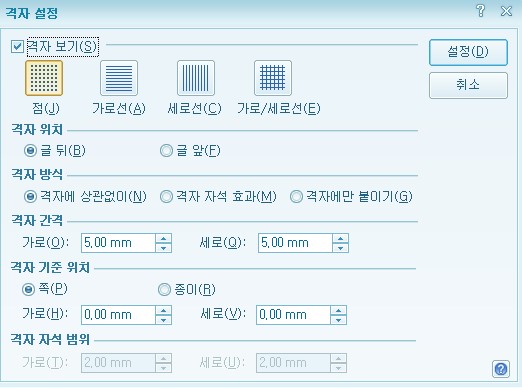
1) 격자 보기
문서 화면에 격자가 보이도록 체크할 수 있습니다.
격자 보기에서는 격자의 모양을 선택할 수 있습니다.
점과 가로선, 세로선, 가로/세로선으로 나누어져 있으며 필요한 종류로 선택하여 사용합니다.
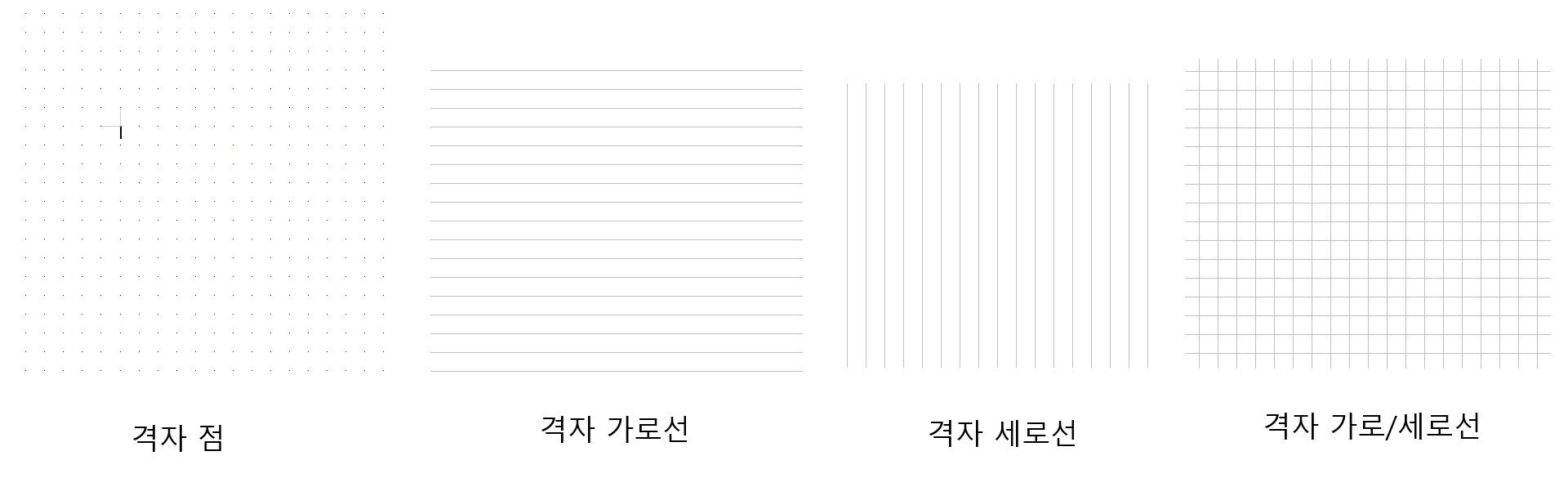
2) 격자 위치
격자의 위치를 지정합니다. 격자가 글 뒤에 있을 것인지 글 앞에 있을 것인지 선택합니다.
3) 격자 방식
격자 방식은 3가지 종류로 격자에 상관없이, 격자 자석 효과, 격자에만 붙이기가 있습니다.
격자에 상관없이는 격자를 단순히 참고만 하여 문서를 작업을 합니다.
격자 자석 효과는 격자의 자석 범위 안에서 그림을 이동할 때 격자에 붙게 됩니다.
격자에만 붙이기는 그림을 이동할 때 격자에만 붙게 됩니다.
4) 격자 간격
격자점과 격자점 사이의 간격을 말하며, 가로와 세로 각각 지정할 수 있습니다.
처음 값은 5mm이고 1~25mm까지 설정이 가능합니다.
5) 격자 기준 위치
격자의 기준 위치를 지정합니다.
쪽과 종이가 있습니다.
종이는 문서화면에 나타난 흰색 화면 모두를 격자로 표시합니다.
쪽의 경우에는 여백을 제외하고 문서 본문 영역을 격자로 표시합니다.
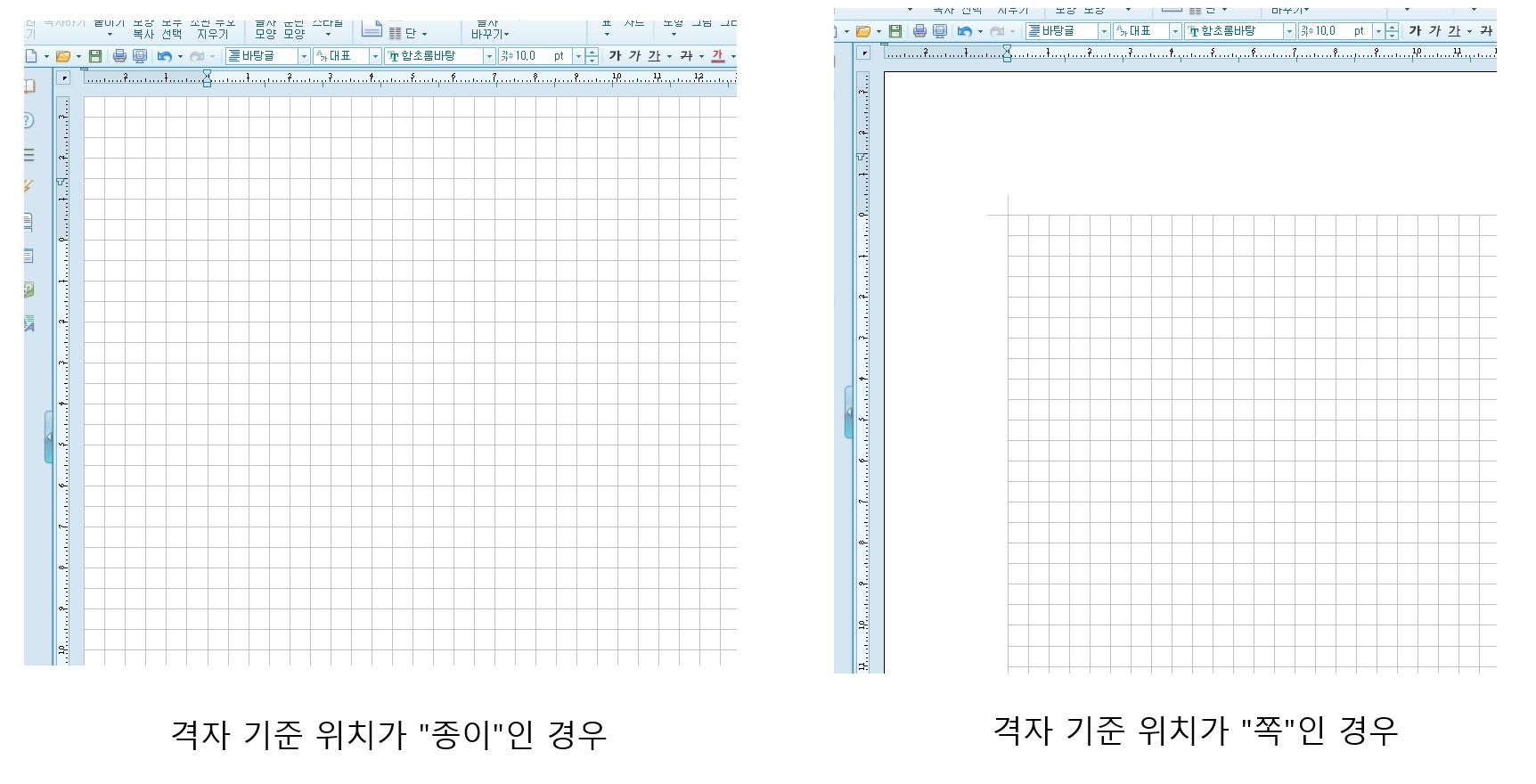
6) 격자 자석 범위
격자 자석 범위는 그림을 이동시킬 때 격자에 그림이 자석처럼 붙을 수 있게 하는 범위를 말합니다.
가로와 세로 각각 설정할 수 있으며 처음 값은 2mm이며, 0~25mm까지 설정이 가능합니다.
(2) “격자 설정” 대화상자 바로가기
문서 화면을 보시면 오른쪽에 세로 이동 막대가 있습니다.
세로 이동 막대 아래를 보면 [보기 선택] 아이콘이 있습니다.
[보기 선택] 아이콘을 눌러주면 작은 보조 메뉴가 나타나고 그 보조메뉴에서 “격자 설정“ 아이콘이 있습니다.
선택하여 눌러주면 격자 설정 대화상자가 나타납니다.
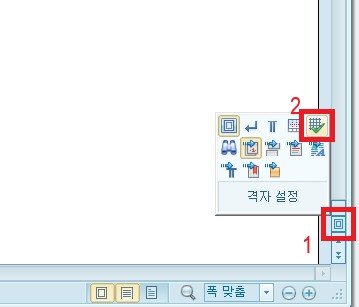
* [보기 선택] 아이콘에서는 쪽 윤곽, 문단 부호 보이기/숨기기, 조판 부호 보이기/숨기기, 투명 선 보이기/숨기기, 격자 설정, 찾기, 쪽 찾아가기, 구역 찾아가기, 줄 찾아가기, 스타일 찾아가기 설정, 조판 부호 찾아가기 설정, 책갈피 찾아가기 설정, 개체 찾아가기 기능을 사용할 수 있습니다.
지금까지 읽어주셔서 감사합니다.
오늘도 행복한 하루 보내세요.
'컴퓨터 이야기 > 한글' 카테고리의 다른 글
| 한글 편집 화면 나누기 (가로로 나누기, 세로로 나누기, 가로 세로 나누기) (0) | 2020.11.12 |
|---|---|
| 한글 개체 이동 안내선 보기와 설정 (0) | 2020.11.11 |
| 한글 투명 선과 그림 표시 또는 숨기기 (0) | 2020.11.07 |
| 한글 조판 부호와 문단 부호 보이기 또는 숨기기 (0) | 2020.11.06 |
| 한글 찾아가기 기능 (0) | 2020.10.19 |