2020. 12. 17. 07:00ㆍ컴퓨터 이야기/한글
안녕하세요. 행복한 달토끼입니다.
오늘은 아래에 표 예제 모양을 보고 만들어 보겠습니다.
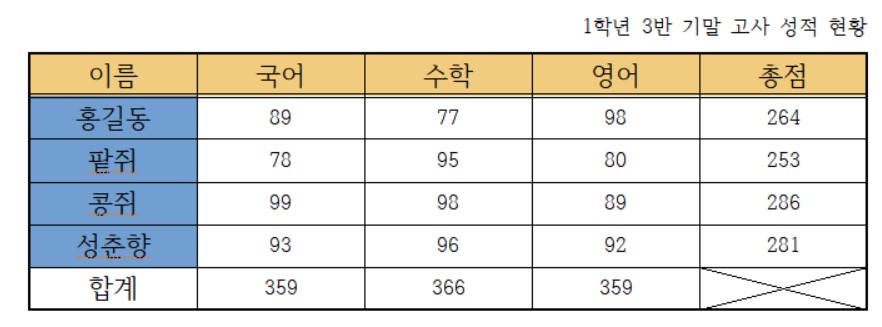
1. 표 만들기
(1) 입력 메뉴 → 표 → 표 만들기
표 만들기는 여러 가지 방법이 있습니다.
가장 기본적인 방법으로 메뉴 표시줄에 보시면 입력 메뉴가 있습니다.
입력 메뉴의 화살표를 눌러서 나타난 하위 메뉴에서 표를 눌러줍니다.
다시 나타난 하위 메뉴에서 표 만들기를 선택합니다.
“표 만들기” 대화 상자가 나타납니다.
표 만들기의 단축키는 Ctrl + N + T입니다.
표 만들기는 많이 사용하므로 단축키를 꼭 외워주시면 문서 작업이 빨라집니다.
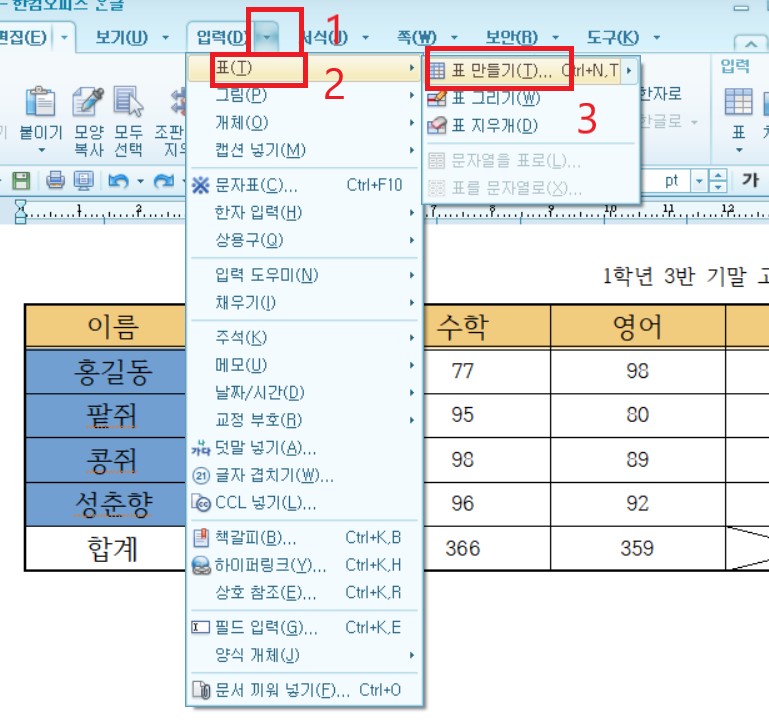
표 만들기 대화 상자에서 줄 수 입력 칸에 6을 입력하고 칸 수 입력 칸에 5를 입력합니다.
아래에 글자처럼 취급 체크 박스에 체크를 하시면 표가 글자처럼 정렬이 되며 작업하기 편합니다.
만들기 버튼을 눌러줍니다.
문서 편집 화면에 6*5 크기의 표가 만들어집니다..
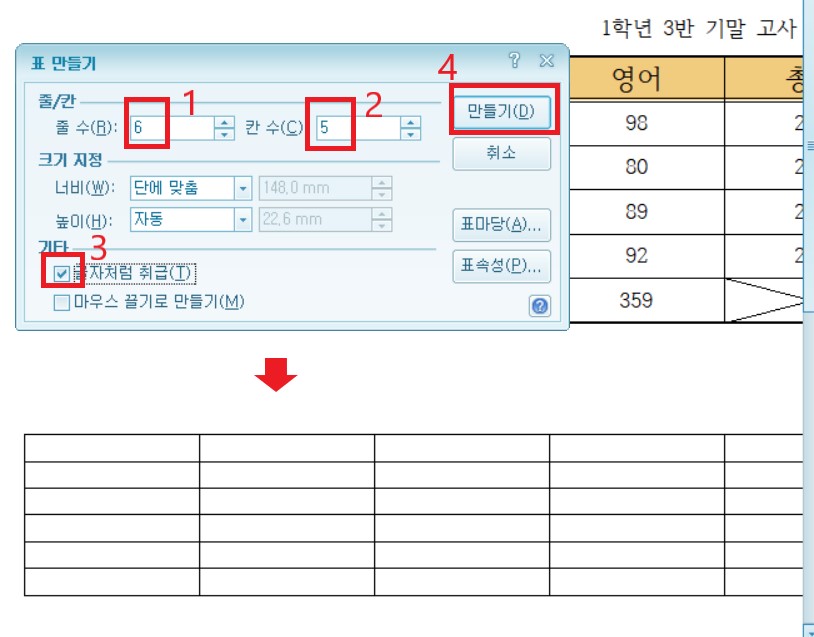
표의 줄과 칸 수를 잘못 입력하여 다르게 나타났으며 마우스 커서를 표 가까이 가져다 가면 마우스 커서의 모양이 바뀝니다.
마우스 왼쪽 버튼을 눌러서 표를 선택합니다.
그리고 키보드의 Del키를 눌러서 표를 지우고 다시 만듭니다.
표 안에 내용을 입력하셨다면 표 안에 커서를 이동시킨 후 마우스 오른쪽 버튼을 눌러 나타난 하위 메뉴에서 셀 나누기, 줄/칸 추가하기, 줄/칸 지우기 기능을 사용하여 줄과 칸의 수를 조절합니다.
표 안으로 커서를 이동시킨 후 내용을 입력합니다.
표 안에서 커서를 이동시키려면 키보드 방향키 화살표를 눌러도 이동이 가능하며 Tab키를 눌러도 이동이 가능합니다.
표의 한 칸을 셀이라고 부릅니다.
2. 표 색상
표 안에 색상을 바꾸기 위해서는 셀을 블록 지정해야 합니다.
마우스 커서를 색상 바꿀 셀로 이동한 다음 마우스 왼쪽 버튼을 누른 상태에서 색상 바꿀 마지막 셀까지 이동시킨 후 마우스에서 손을 떼면 표의 배경색이 검은색으로 변했습니다.
검은색으로 표의 배경색이 변한 상태를 "블록 지정"이라고 합니다.
블록 지정이 되면 메뉴 표시줄에 보시면 표 메뉴가 생성되었습니다.
표 메뉴의 열람 상자를 봅니다.
셀 속성 그룹에 보시면 채우기 아이콘이 보입니다.
채우기 아이콘의 화살표를 눌러주시면 팔레트가 나타납니다.
노란색 색상을 선택합니다.
표 안의 색상이 노란색으로 변경되었습니다.
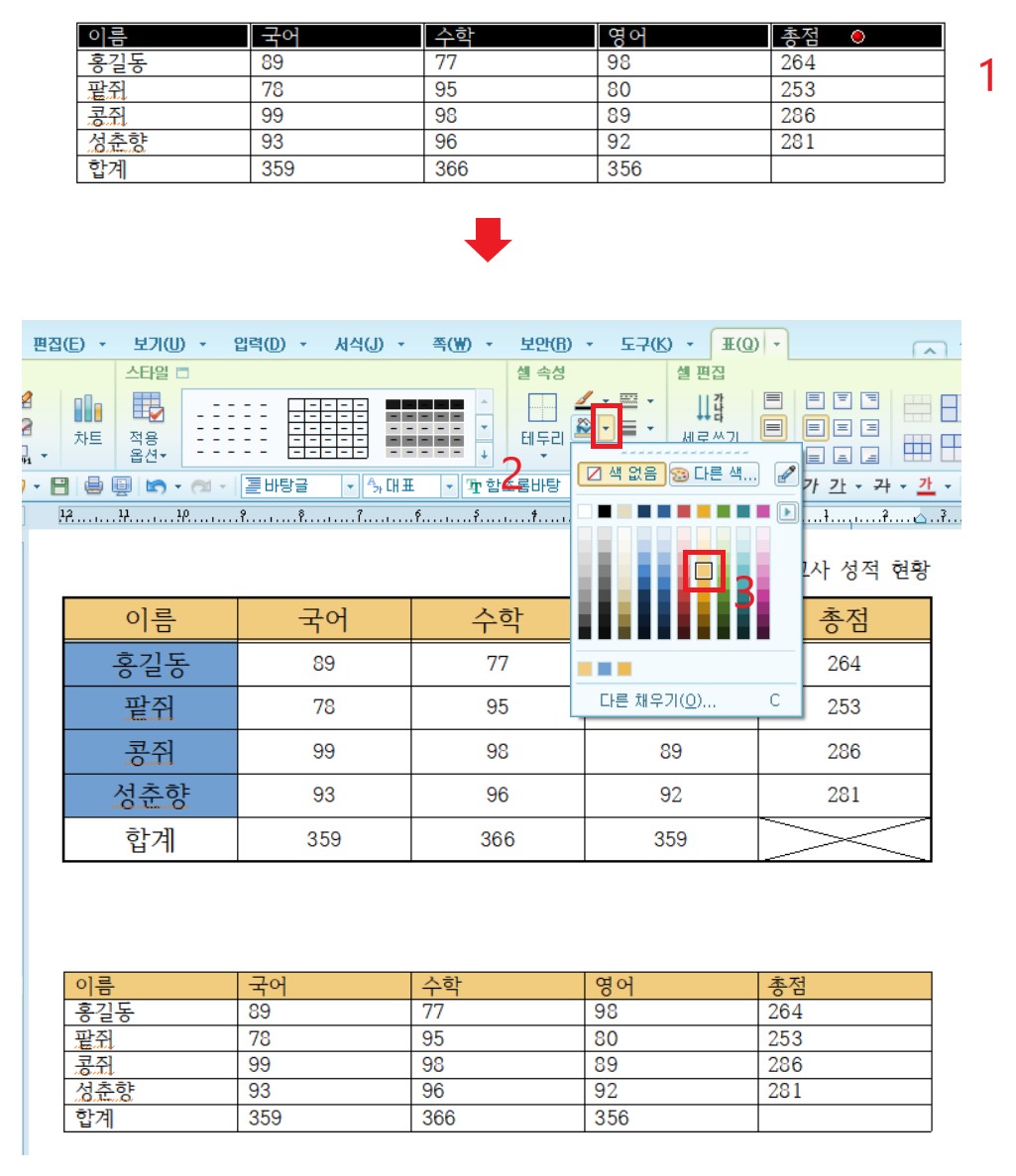
표 왼쪽 부분을 블록 지정합니다.
이번 블록 지정은 키보드로 해보겠습니다.
키보드의 방향키를 사용하여 이동시킵니다. 윗부분으로 이동시킨 후 키보드 F5를 두 번 누른 후 아래 방향키를 3번 눌러줍니다.
그리고 표 메뉴 열람 상자의 셀 속성 그룹에서 채우기 아이콘 화살표를 눌러줍니다.
팔레트가 나타나면 파란색 색상을 선택합니다.
표 안의 이름 셀 부분이 파란색으로 변경되었습니다.
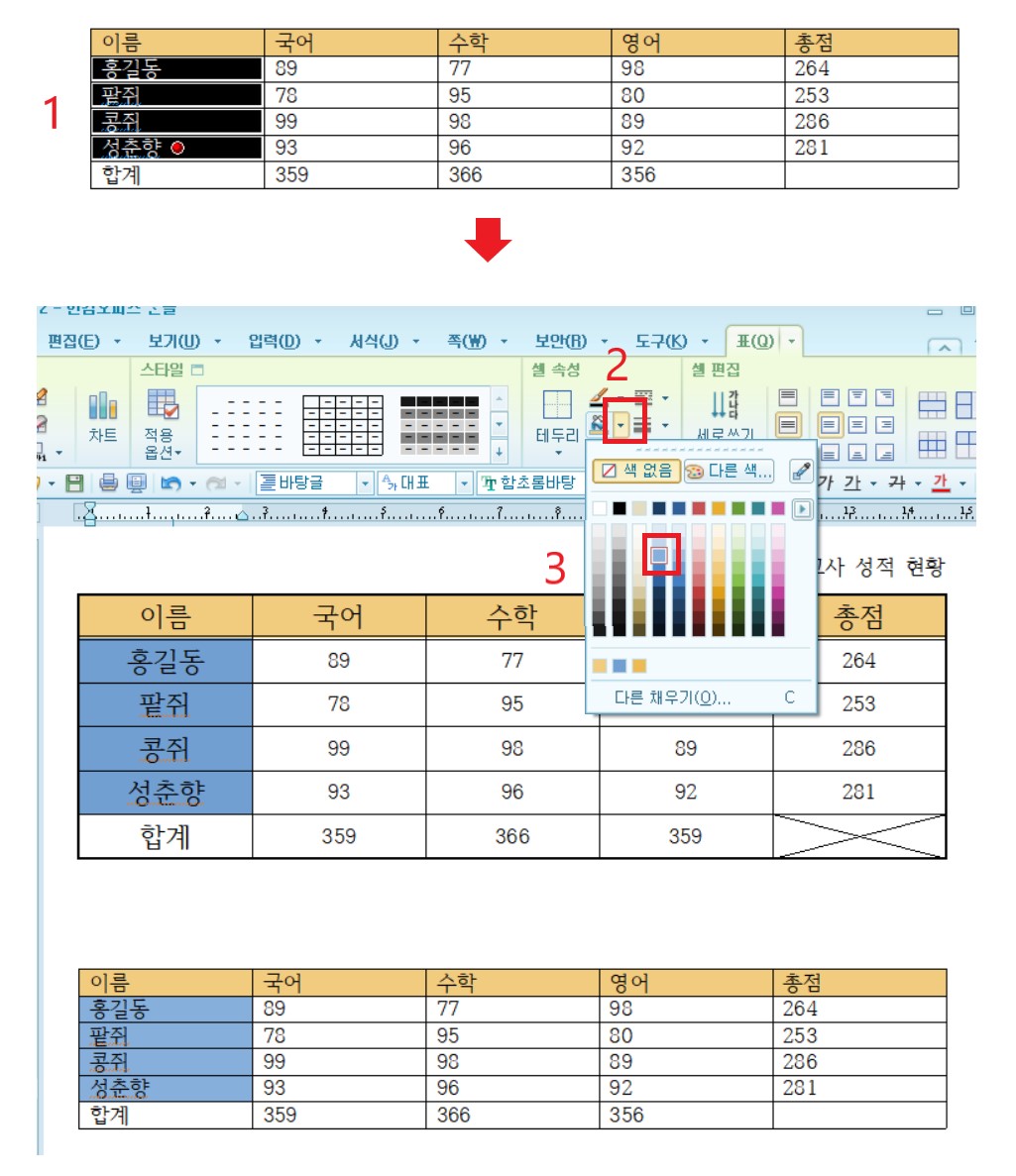
3. 표 테두리와 선 변경
표를 보시면 직사각형 테두리 부분이 다른 선들과 다르게 조금 굵게 표시되어있습니다.
그리고 과목 셀 아래에 보시면 선의 종류가 이중선으로 되어 있습니다.
그리고 표의 제일 오른쪽 아래에 셀 부분에 X 모양 대각선이 있습니다.
(1) 표의 테두리 부분 선을 굵은 선으로 변경하기
표 안에 커서를 이동시키고 키보드에 F5키를 3번 눌러줍니다.
F5키를 3번 누르면 표 전체가 블록 지정됩니다.
표를 블록 지정하면 메뉴 표시줄에 보시면 표 열람 상자가 나타납니다.
선 굵기를 선택합니다. 예제의 선 굵기는 0.5mm입니다.
0.5mm 선 굵기를 선택하면 아무 변화가 없습니다.
표 열람 상자에 보시면 셀 속성 그룹에 테두리 아이콘이 있습니다.
그 테두리 아이콘의 모양을 눌러주시면 표의 테두리가 진하게 보입니다.

(2) 이중선으로 변경하기
이름 셀에 마우스 커서를 이동시킨 후 마우스 왼쪽 버튼을 누른 상태에서 총점 셀까지 마우스를 이동시킨 후 마우스에서 손을 뗍니다..
블록 지정이 되었으면 표 열람 상자에 있는 셀 속성 그룹에서 선 종류 아이콘을 선택합니다.
나타난 하위 메뉴에서 이중선을 눌러줍니다.
아무 변화가 없습니다.
표 열람상자에 있는 셀 속성 그룹에서 테두리 아이콘의 화살표를 눌러줍니다.
이중선이 들어갈 부분이 셀의 아래 테두리 부분이기 때문에 화살표를 눌러서 테두리 위치를 선택합니다.
아래 테두리를 누르면 블록 지정한 셀 아래쪽 부분에 이중선이 나타납니다.

(3) 대각선 X 모양으로 선 만들기
표 대각선 넣을 부분에서 키보드 F5를 눌러줍니다.
블록 지정되었으면 열람 상자에서 셀 속성 그룹에 있는 테두리 아이콘 화살표를 눌러줍니다.
나타난 하위 메뉴에 대각선 아래, 대각선 위를 각각 선택하시면 X모양으로 테두리 선을 만들 수 있습니다.
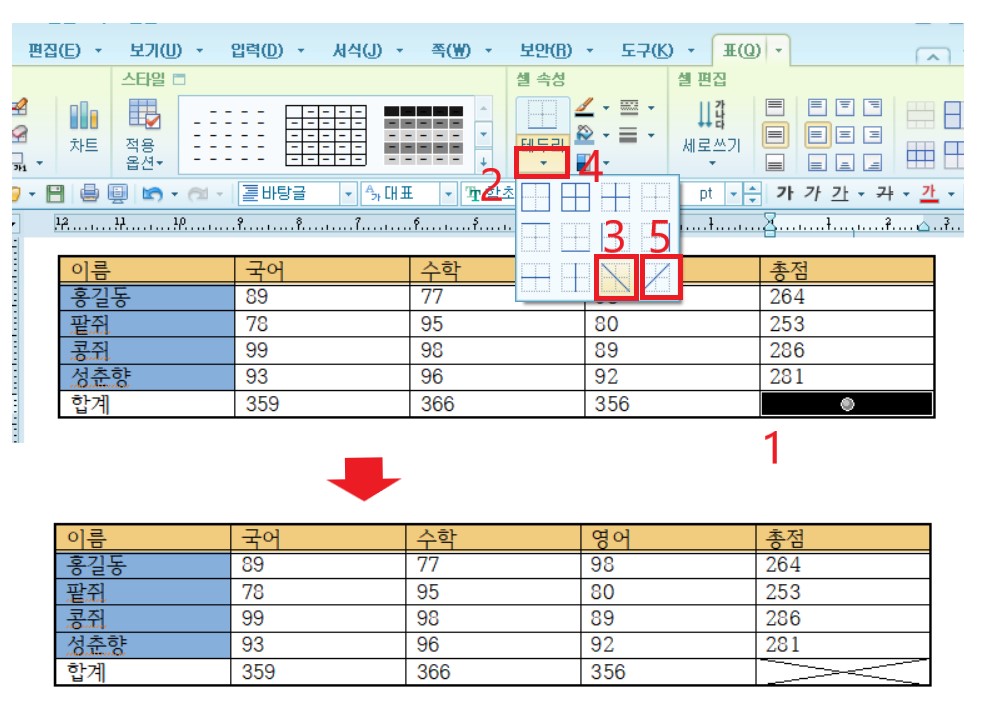
4. 표 캡션 넣기
표에서 이 부분이 표 캡션 부분입니다.
마우스 커서를 표에 가까이 가져가면 마우스 커서의 모양이 바뀝니다.
그때 마우스 왼쪽 버튼을 한번 눌러줍니다.
표가 선택되었다는 표시의 작은 사각형들이 나타납니다.
그러면 마우스 오른쪽 버튼을 눌러주시면 캡션 넣기가 있습니다.
캡션 넣기를 선택하시면 표 왼쪽 아랫부분에 표 1이라는 글자가 나타납니다.
표 1 부분에서 커서가 깜박거립니다.
Backspace키를 이용하여 표 1를 지우고 “1학년 3반 기말고사 성적 현황”이라고 입력합니다.
그리고 글자를 오른쪽 정렬시켜줍니다.
열람 상자 아래에 있는 서식 메뉴를 보시면 오른쪽 정렬이 있습니다.
오른쪽 정렬 아이콘을 눌러주시면 오른쪽 정렬됩니다.
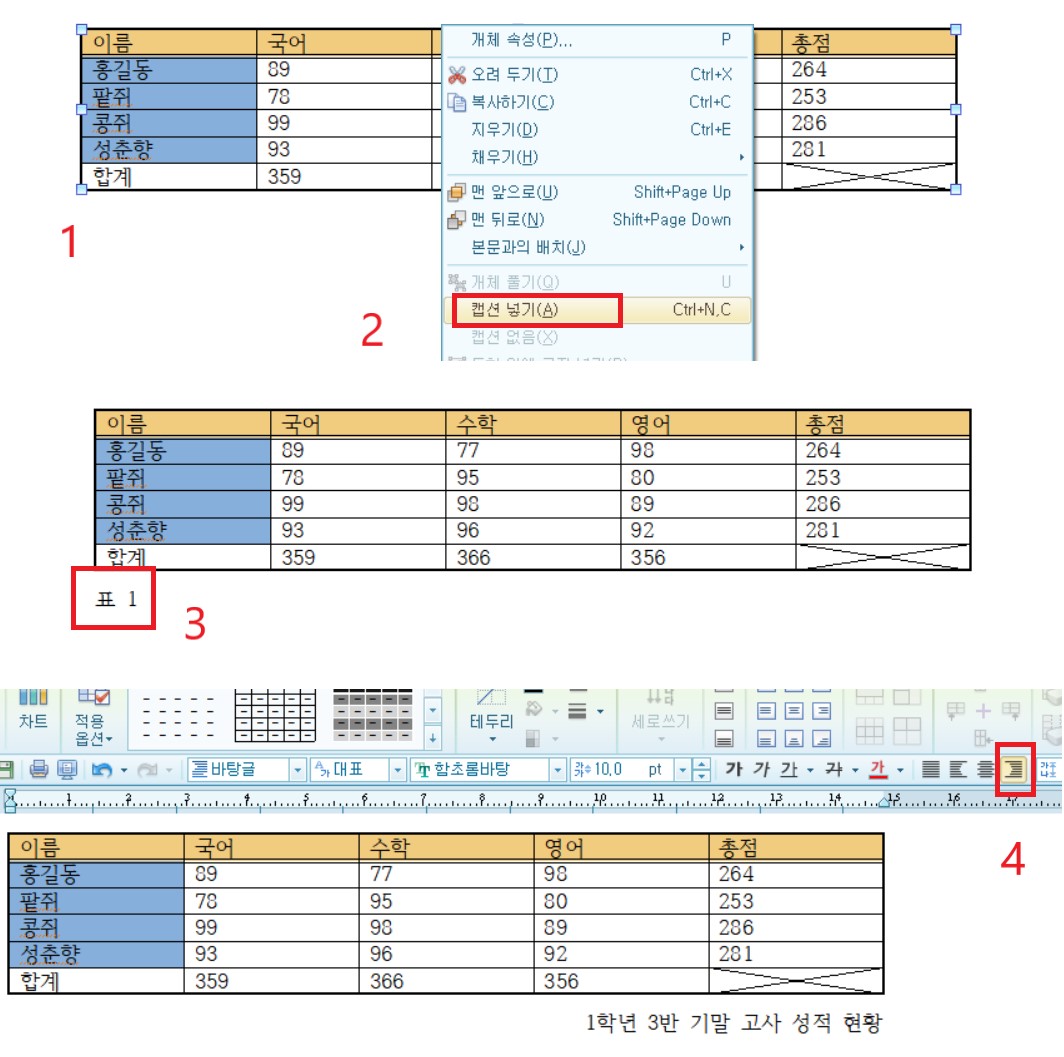
캡션 위치 변경하기
다음은 캡션 위치를 변경하겠습니다.
아래에 있는 캡션을 위로 올리겠습니다.
표를 마우스 왼쪽 버튼을 눌러서 선택합니다.
작은 사각형들이 나타나면 마우스 오른쪽 버튼을 눌러줍니다.
개체 속성을 선택합니다.
“개체 속성” 대화 상자가 나타납니다.
여백/캡션 탭에서 캡션 그룹에 캡션 넣기 부분에 네모난 아이콘이 있습니다.
캡션의 위치를 변경할 수 있는 아이콘입니다.
위쪽 가운데 아이콘을 눌러주시면 예제와 같은 위치에 캡션이 나타납니다.
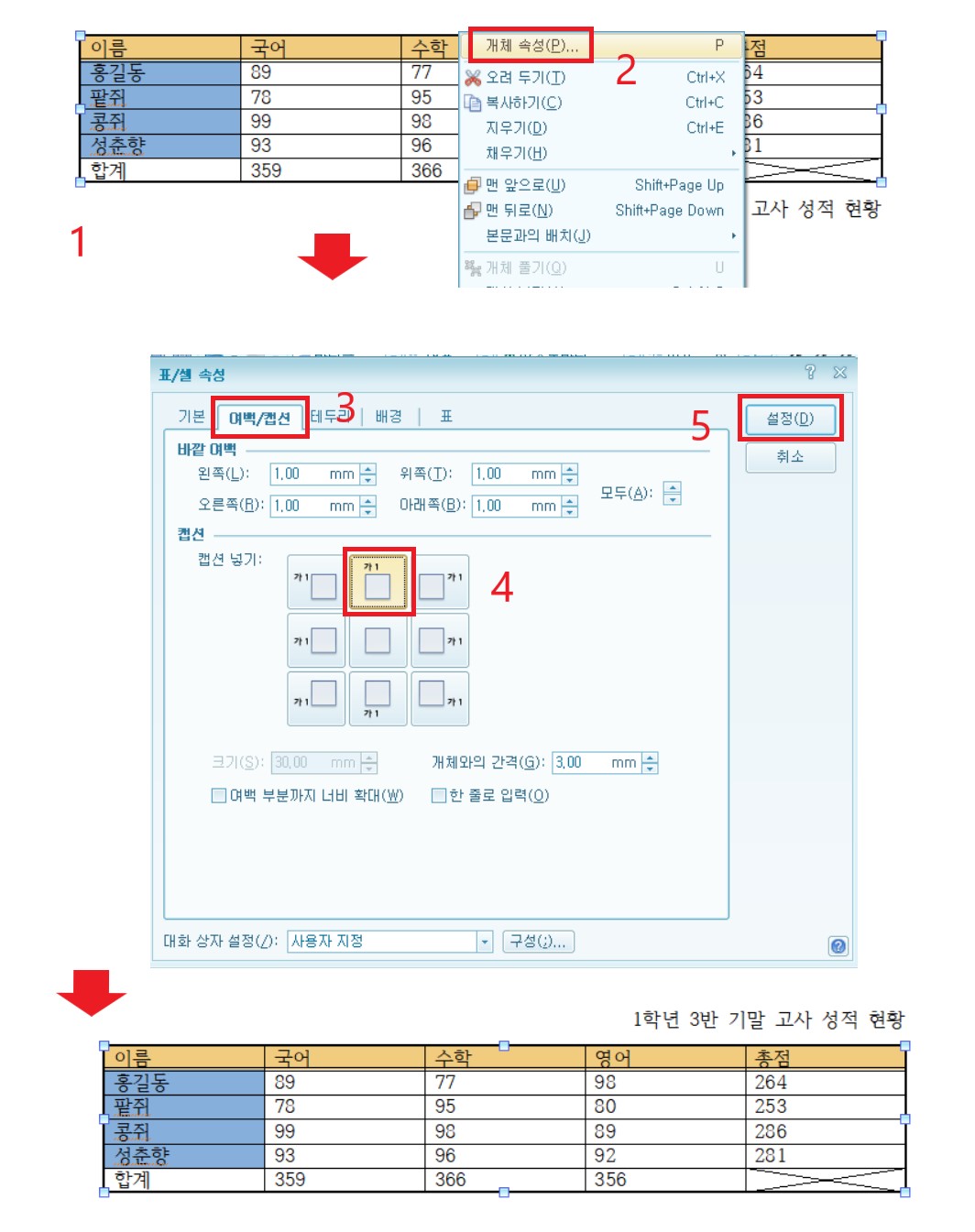
5. 글자 크기와 가운데 정렬
입력한 글자들을 가운데 정렬하겠습니다.
키보드에서 F5키를 3번 눌러서 표 전체 블록 지정합니다.
열람 상자 아래에 있는 서식 메뉴를 보시면 가운데 정렬이 있습니다.
가운데 정렬 아이콘을 눌러주시면 가운데 정렬됩니다.
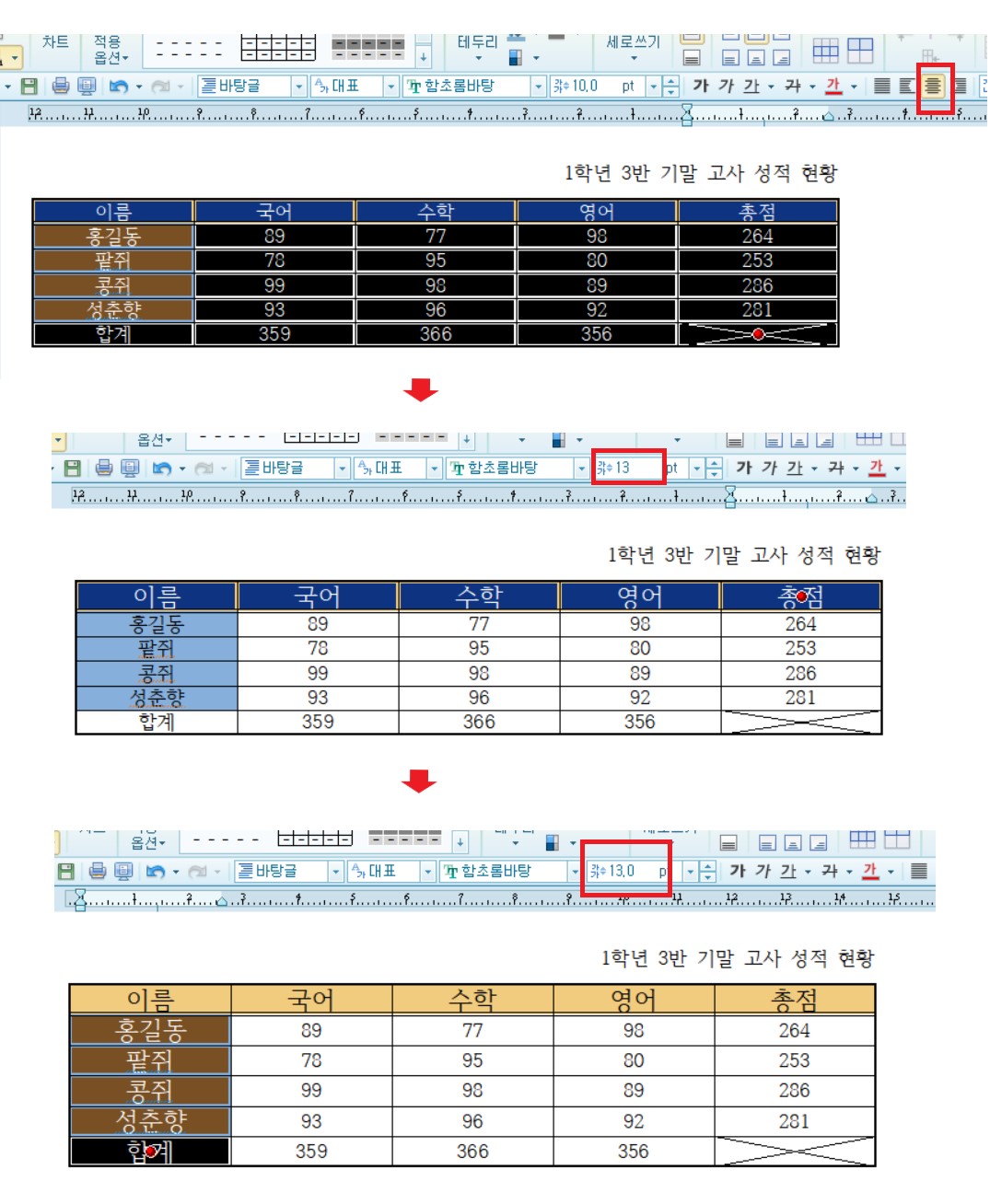
글자 크기는 이름 셀과 총점 셀까지 블록 지정한 후에 글자 크기 입력 칸에13을 입력하시면 글자 크기가 13으로 커집니다.
홍길동 셀과 합계 셀까지 블록 지정한 후 글자 크기 입력 칸에 13을 입력하시면 글자 크기가 13으로 커집니다.
6. 셀 크기 늘리기
표 셀의 크기를 늘리겠습니다.
키보드 F5키 3번을 눌러줍니다.
표 전체가 블록 지정됩니다.
키보드에 Ctrl 키를 누른 상태에서 아래 방향키를 ↓ 2번 눌러줍니다.
셀의 크기 늘어납니다.
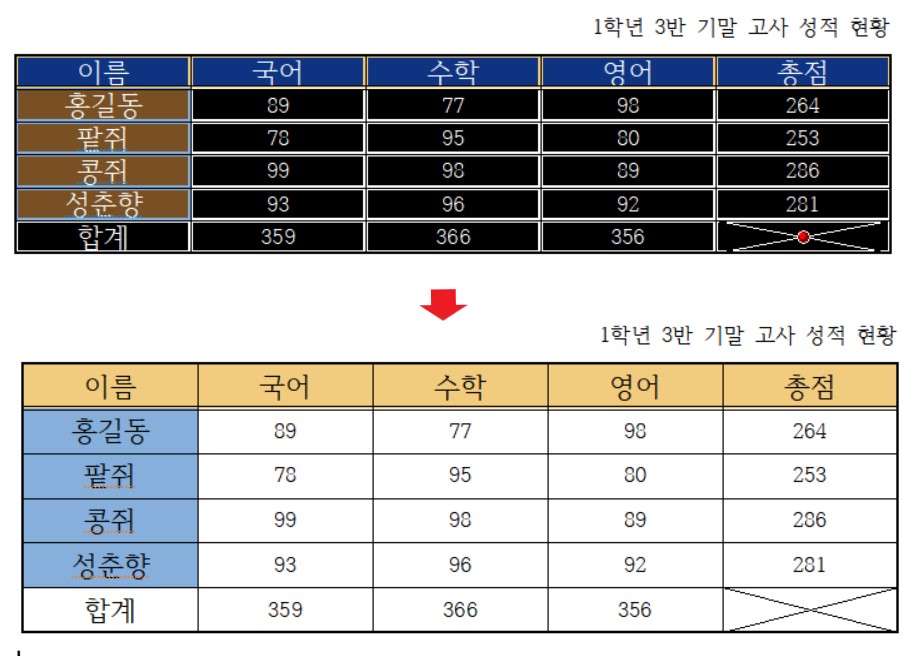
예제와 같은 모양으로 표를 만들어보았습니다.
이제 표 만들기를 완료하셨습니다. 수고 많으셨습니다.
지금까지 읽어주셔서 감사합니다.
오늘도 행복한 하루 보내세요.
'컴퓨터 이야기 > 한글' 카테고리의 다른 글
| 한글 그림 여백 설정하는 방법과 그림 크기 조절하는 방법 (0) | 2020.12.21 |
|---|---|
| 한글 문자열을 표로 기능과 표를 문자열로 기능 사용하는 방법 (0) | 2020.12.19 |
| 한글 표 그리기 기능과 표 지우개 기능 (0) | 2020.12.13 |
| 한글 문단 띠 그리기 (0) | 2020.12.12 |
| 한글 그리기 마당 (0) | 2020.12.06 |