2020. 12. 19. 07:00ㆍ컴퓨터 이야기/한글
안녕하세요. 행복한 달토끼입니다.
오늘은 한글 프로그램 기능 중에서 문자열을 표로 설정하는 방법과 표를 문자열로 설정하는 방법에 대해 알아보겠습니다.
1. 문자열을 표로
문자열을 표로 설정하는 방법이란 블록으로 설정한 본문의 내용을 표로 만드는 기능입니다.
(1). 입력 메뉴 → 표 → 문자열을 표로
작업 중이 문서에 낱말을 입력합니다.
낱말과 낱말 사이에는 키보드 Tab키를 눌러서 띄워줍니다.
줄의 마지막은 Enter키를 눌러서 다음 줄로 넘어갑니다.
사과<Tab>포도<Tab>키위<Tab>수박<Tab>멜론<Enter>
63<Tab>34<Tab>98<Tab>13<Tab>14<Enter>
이렇게 입력하시면 다음과 같은 결과물이 나타납니다.
사과 포도 키위 수박 멜론
63 34 98 13 14
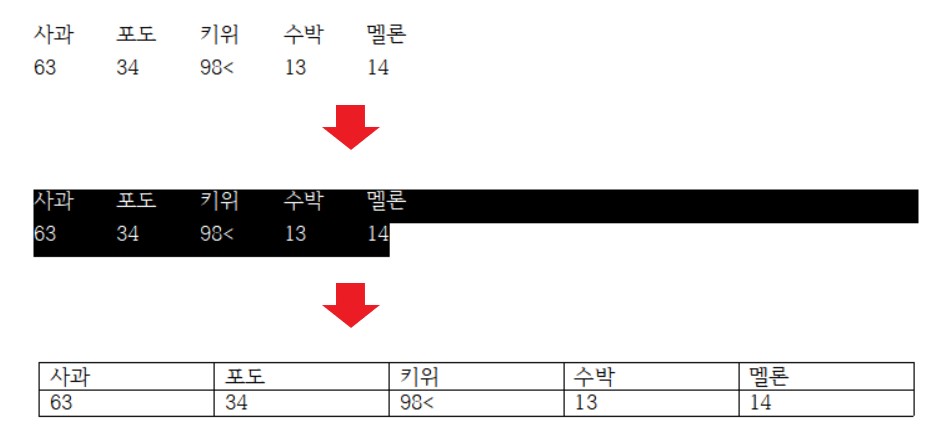
입력한 내용을 블록 지정합니다.
1) 마우스 커서를 사과 앞에 두고 마우스 왼쪽 버튼을 누른 상태에서 14<Enter>까지 마우스를 이동시킨 후 마우스에서 손을 뗍니다.
2) 블록 지정하는 또 다른 방법은 키보드 방향키로 커서를 이동시킵니다.
사과 앞에 커서를 두고 키보드 F3키를 누릅니다.
키보드 방향키 → 오른쪽을 한번 누르면 한 칸씩 블록 지정됩니다.
키보드 방향키 ↓ 아래쪽을 한번 누르면 커서의 다음 부분부터 아래줄의 커서 앞부분까지 블록 지정됩니다.
입력한 내용을 블록 지정했다면 메뉴 표시줄에 입력 메뉴 화살표를 눌러줍니다.
나타난 하위 메뉴에서 표를 눌러주고 다시 나타난 하위메뉴에서 “문자열을 표로“ 선택합니다.
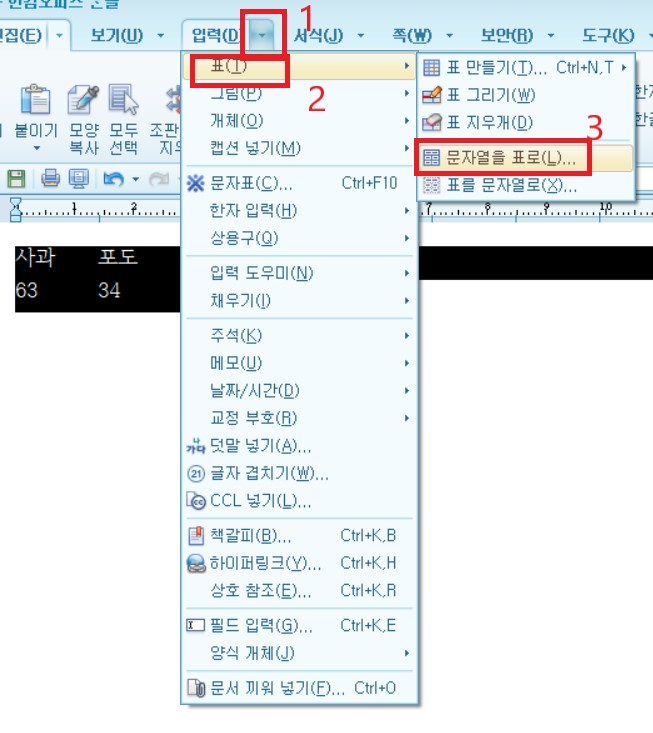
“문자열을 표로” 대화 상자가 나타납니다.
문자열을 표로 대화 상자에서 “자동으로 넣기“에 체크를 해주고 설정 버튼을 눌러줍니다.
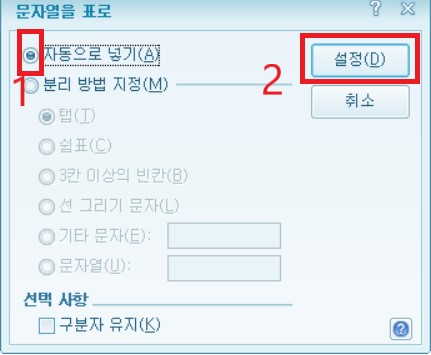
블록 지정한 문자열이 표 안에 입력되어 표가 만들어집니다.
(2) “문자열을 표로” 대화상자
1) 자동으로 넣기
자동으로 넣기 기능은 작업 중인 문서 화면에서 낱말을 입력하고 낱말과 낱말 사이에 키보드 Tab키를 이용하여 사이를 띄워주면서 내용을 입력해 놓으면 입력 부분에 블록 지정을 하고 입력한 내용을 표 안으로 자동적으로 넣어줍니다.
이때 자동적으로 표의 셀이 생기는 방법은 키보드 Tab키이나 3칸 이상의 띄워주기 빈칸이 있으면 표의 셀 하나로 구분합니다.
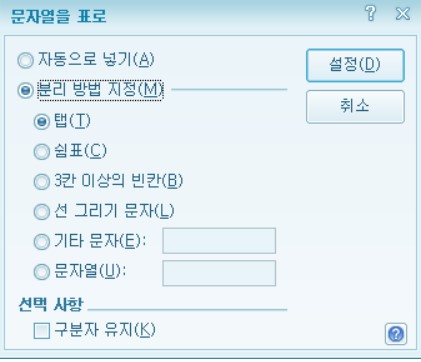
2) 분리 방법 지정
분리 방법 지정 기능이란 사용자가 표의 셀로 나눠지는 낱말과 낱말 사이의 분리 방법을 설정할 수 있도록 합니다.
① 탭 <Tab>은 표를 만들 때 탭을 낱말과 낱말 사이의 구분 기호로 정하고 하나의 셀을 만듭니다.
② 쉼표(,)는 표를 만들 때 쉼표를 낱말과 낱말 사이의 구분 기호로 정하고 하나의 셀을 만듭니다.
③ 3칸 이상의 빈칸은 표를 만들 때 3칸 이상의 빈칸을 낱말과 낱말 사이의 구분 기호로 정하고 하나의 셀을 만듭니다.
④ 선 그리기 문자는 쾌선 그리기로 그린 정방형의 도표만을 표로 만듭니다.
⑤ 기타 문자는 사용자가 임의로 지정한 한글이나 영문자 또는 각종 기호를 구분 기호로 정하고 하나의 셀을 만듭니다.
⑥ 문자열은 사용자가 지정한 문자열 구분 기호로 정하고 하나의 셀을 만듭니다.
3) 선택사항
구분자 유지란 표를 만들 때 낱말과 낱말 사이에 있는 구분 기호를 셀 안에 포함시키는 기능입니다.
2. 표를 문자열로
표를 문자열로 설정하는 방법이란 표의 틀을 없애고 표 안의 내용만을 문자열로 바꿔주는 기능입니다.
(1). 입력 메뉴 → 표 → 표를 문자열로
현재 작업 중인 문서에서 표를 하나 만듭니다.
표 만들기는 Ctrl + N + T의 단축키를 이용하시면 빠릅니다.
표 만들기 대화 상자가 나타나면 줄 입력 칸에3을 칸 입력칸에 3을 입력합니다.
설정 버튼을 눌러줍니다.
문서에 3*3 표가 나타납니다.
내용을 입력합니다.
|
연필 |
볼펜 |
지우개 |
|
56 |
80 |
135 |
|
77000 |
98000 |
12000 |
표의 내용을 입력하셨으면 마우스 커서를 표로 이동시킵니다.
마우스 커서가 표 가까이 가면 커서의 모양이 바뀝니다.
그때 마우스 왼쪽 버튼을 눌러줍니다.
표 테두리에 작은 사각형들이 나타나면 표가 선택된 것입니다.

이제 메뉴 표시줄에 입력 메뉴 화살표를 눌러줍니다.
나타난 하위 메뉴에서 표를 눌러줍니다.
다시 나타난 하위 메뉴에서 “표를 문자열로”를 선택합니다.
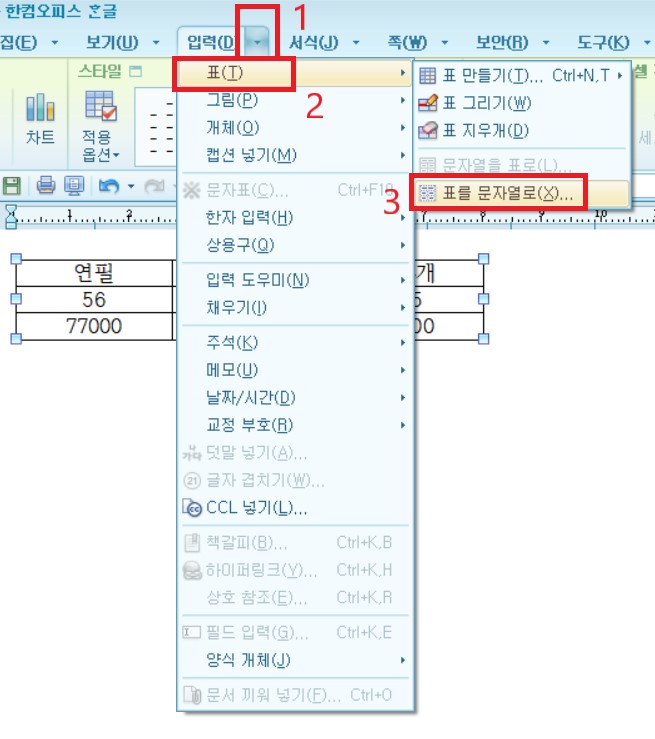
“표를 문자열로“ 대화 상자가 나타납니다.
분리방법에서 기타 문자열에 체크해줍니다.
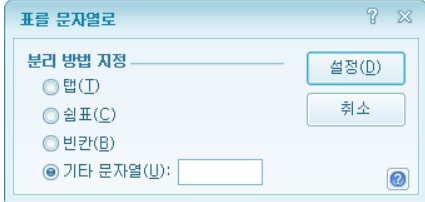
* 기타 문자열은 사용자가 임의로 구분 기호를 지정할 수 있습니다.
저는 하트 기호를 구분 기호로 하겠습니다.
기타 문자열 입력 칸에 마우스 왼쪽 버튼을 한번 눌러줍니다.
커서가 깜박거리면 키보드에서 Ctrl + F10을 눌러줍니다.
* 문자표 단축키는 Ctrl + F10입니다.
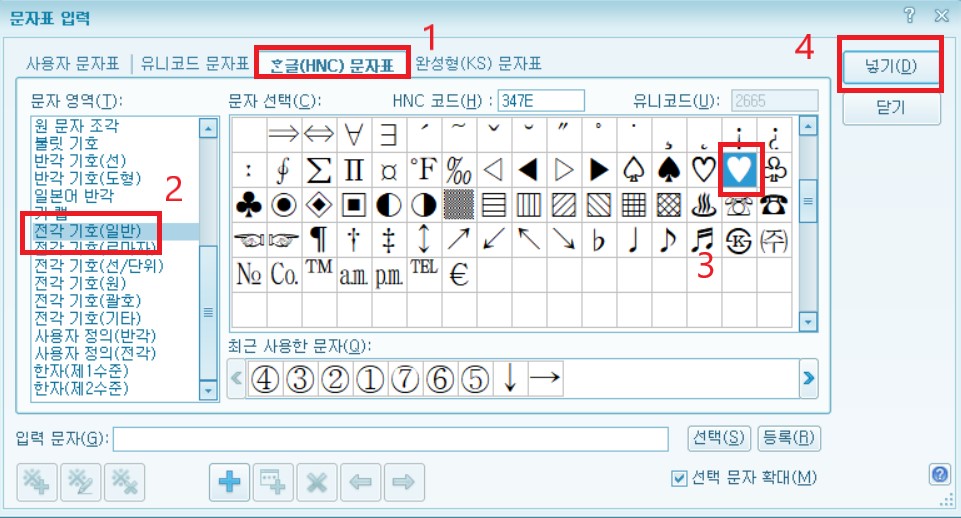
문자표 대화 상자가 나타납니다.
문자표에서 하트를 찾습니다.
그리고 넣기 버튼을 선택합니다.
기타 문자열 입력 칸에 하트기호가 나타납니다. 설정 버튼을 선택합니다.
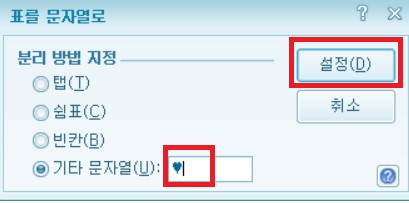
선택한 표가 사라지고 표 안에 내용만 문서 화면에 나타납니다.
낱말과 낱말 사이에 간격은 하트 모양 문자열로 구분됩니다.
(2) “표를 문자열로” 대화상자
1) 분리 방법 지정
분리 방법 지정은 표가 사라질 때 표 대신에 셀 안의 내용을 구분할 수 있는 구분 기호를 선택합니다.
① 탭 <Tab>은 표 안의 내용이 문자열로 변경될 때 칸 사이의 구분 기호를 Tab으로 합니다.
② 쉼표(,)는 표 안의 내용이 문자열로 변경될 때 칸 사이의 구분 기호를 쉼표로 합니다.
③ 빈칸은 표 안의 내용이 문자열로 변경될 때 칸 사이의 구분 기호를 빈칸으로 합니다.
④ 기타 문자열은 표 안의 내용이 문자열로 변경될 때 칸 사이의 구분 기호를 사용자가 지정할 수 있는 기타 문자열로 합니다.
* 문자열은 Ctrl + F10을 눌러서 문자표에서 구분 기호를 사용자가 지정할 수 있습니다.
지금까지 읽어주셔서 감사합니다.
오늘도 행복한 하루 보내세요.
'컴퓨터 이야기 > 한글' 카테고리의 다른 글
| 한글 그리기마당 - 그리기조각 탭 (0) | 2020.12.23 |
|---|---|
| 한글 그림 여백 설정하는 방법과 그림 크기 조절하는 방법 (0) | 2020.12.21 |
| 한글 표 예제 따라 표 만들기 정리 (0) | 2020.12.17 |
| 한글 표 그리기 기능과 표 지우개 기능 (0) | 2020.12.13 |
| 한글 문단 띠 그리기 (0) | 2020.12.12 |