2021. 2. 18. 07:00ㆍ컴퓨터 이야기/한글
안녕하세요. 행복한 달토끼입니다.
한글 프로그램에서 본문에 내용을 입력하면 글자의 색상과 글꼴 등은 “함초롬바탕”과 검정이 기본 값으로 설정되어 있습니다.
오늘은 글자의 색상과 글꼴, 크기 등을 변경하는 방법과 글자를 정렬하는 방법에 대해 알아보겠습니다.
1. 글자 정렬
(1) 양쪽 정렬
양쪽 정렬은 문단의 모양을 양쪽으로 가지런하게 맞추는 정렬입니다.
양쪽 정렬의 단축키는 Ctrl + Shift + M입니다.
문서의 본문에서 내용을 입력합니다.
글을 입력하셨으면 정렬할 글을 블록 지정합니다.
마우스 포인터를 블록 지정할 첫 부분으로 이동시킨 후 마우스 왼쪽 버튼을 누른 상태로 마우스를 쭉 이동시킵니다.
블록 지정할 마지막 글 부분까지 이동시킨 후 마우스에서 손을 뗍니다.
정렬할 부분이 글자는 흰색으로 바탕색은 검은색으로 변합니다.
그리고 위에 서식 열람 상자를 보시면 양쪽 정렬 아이콘이 있습니다.
양쪽 정렬 아이콘을 눌러주시면 됩니다.
양쪽 정렬은 기본 설정입니다.
가운데 정렬이나 오른쪽 정렬로 변경했다가 다시 기본 설정으로 바꾸고 싶을 때 양쪽 정렬을 선택하시면 됩니다.
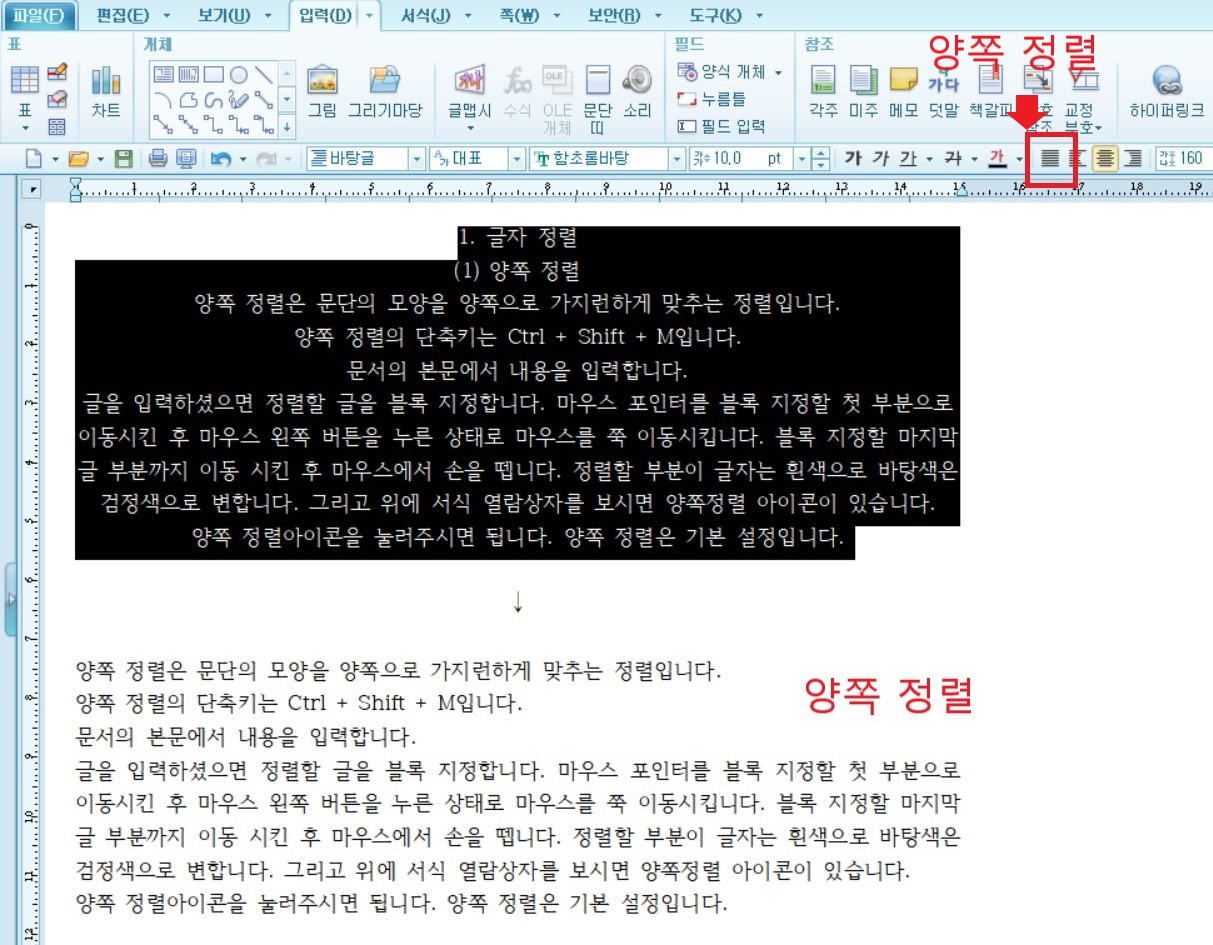
양쪽 정렬 단축키는 블록을 지정한 후에 Ctrl + Shift + M을 입력하시면 바로 양쪽 정렬됩니다.
(2) 왼쪽 정렬
왼쪽 정렬은 문단의 모양을 왼쪽 기준으로 가지런하게 맞추는 정렬입니다.
왼쪽 정렬의 단축키는 Ctrl + Shift + L입니다.
문서의 본문에서 내용을 입력하고 난 후에 왼쪽 정렬을 하고 싶은 부분을 블록 지정합니다.
블록 지정은 블록 지정할 첫 글자에서 마우스 왼쪽 버튼을 누른 상태로 마우스를 이동시킵니다. 그러면서 블록 지정을 끝낼 마지막 글자에서 마우스에서 손을 떼면 글자는 흰색으로 바탕색은 검은색으로 변합니다.
이 상태를 블록 지정이라고 합니다.
눈금자 바로 위에 있는 서식 열람 상자에서 왼쪽 정렬 아이콘을 선택하시면 바로 왼쪽 정렬이 됩니다.
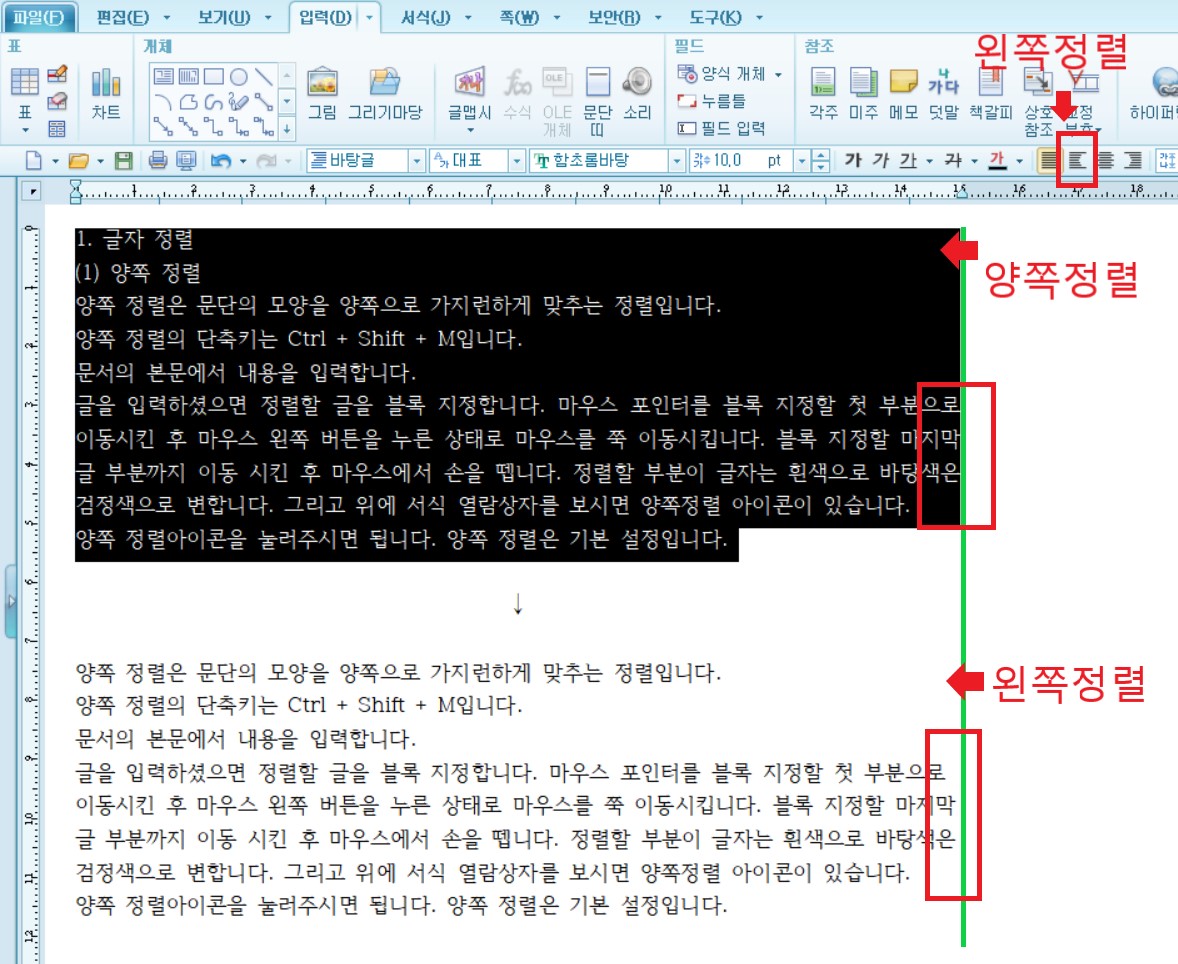
또는 블록 지정을 한 상태에서 왼쪽 정렬 단축키 Ctrl + Shift + L을 입력하시면 왼쪽 정렬이 됩니다.
(3) 가운데 정렬
가운데 정렬은 문단의 모양을 가운데 기준으로 모으는 정렬입니다.
가운데 정렬의 단축키는 Ctrl + Shift + C입니다.
가운데 정렬할 본문의 내용을 블록 지정합니다.
눈금자 바로 위에 있는 서식 열람 상자에서 가운데 정렬 아이콘을 선택합니다.
그럼 블록 지정한 본문 내용이 가운데 정렬됩니다.
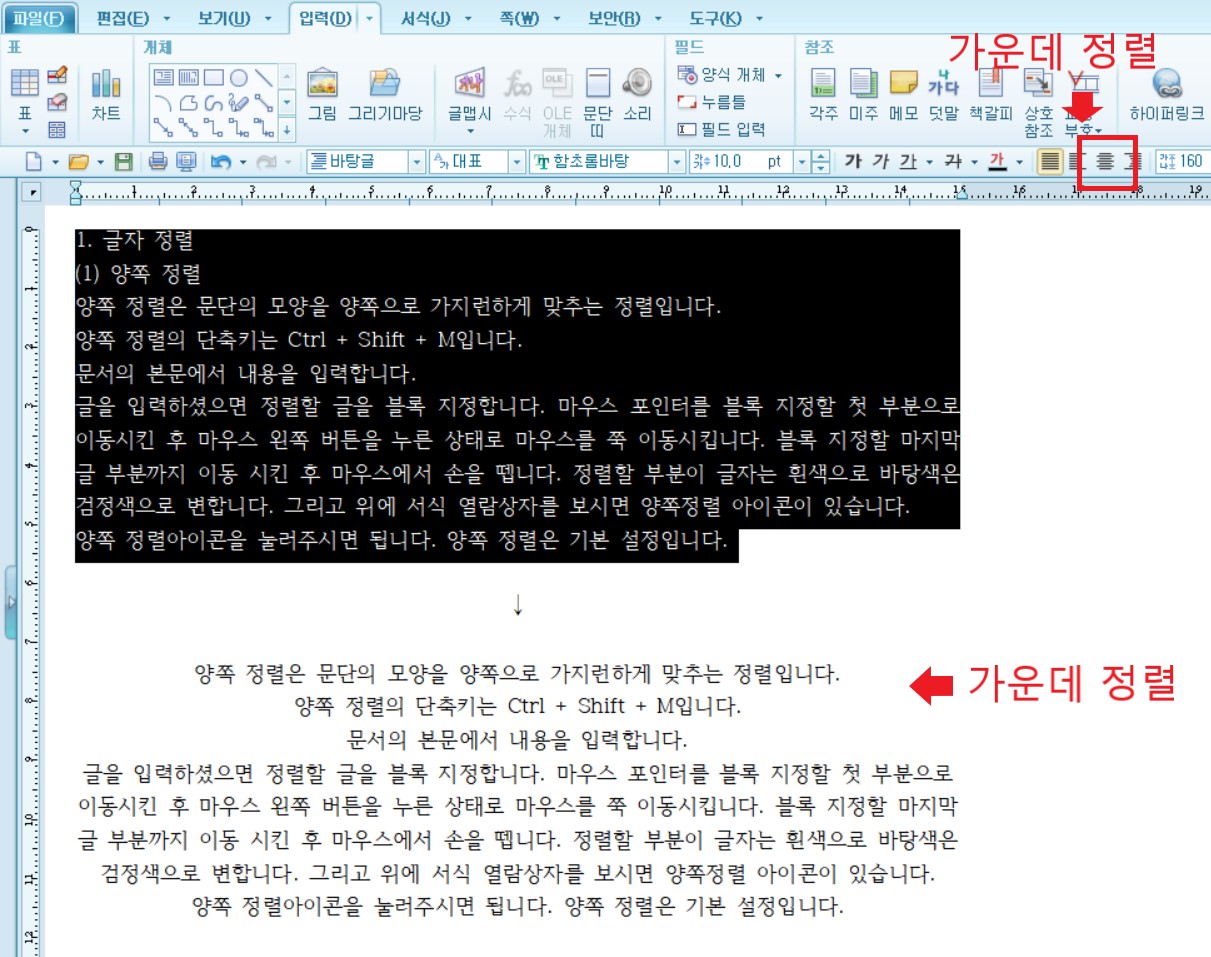
또는 블록 지정을 한 상태에서 가운데 정렬 단축키 Ctrl + Shift + C를 입력하시면 블록 지정한 부분이 가운데 정렬합니다.
(4) 오른쪽 정렬
오른쪽 정렬은 문단의 모양을 오른쪽 기준으로 가지런하게 맞추는 정렬입니다.
오른쪽 정렬의 단축키는 Ctrl + Shift + R입니다.
오른쪽 정렬을 할 부분을 블록 지정합니다.
눈금자 바로 위에 있는 서식 열람 상자에서 오른쪽 정렬 아이콘을 선택하시면 블록 지정한 부분이 오른쪽 정렬됩니다.
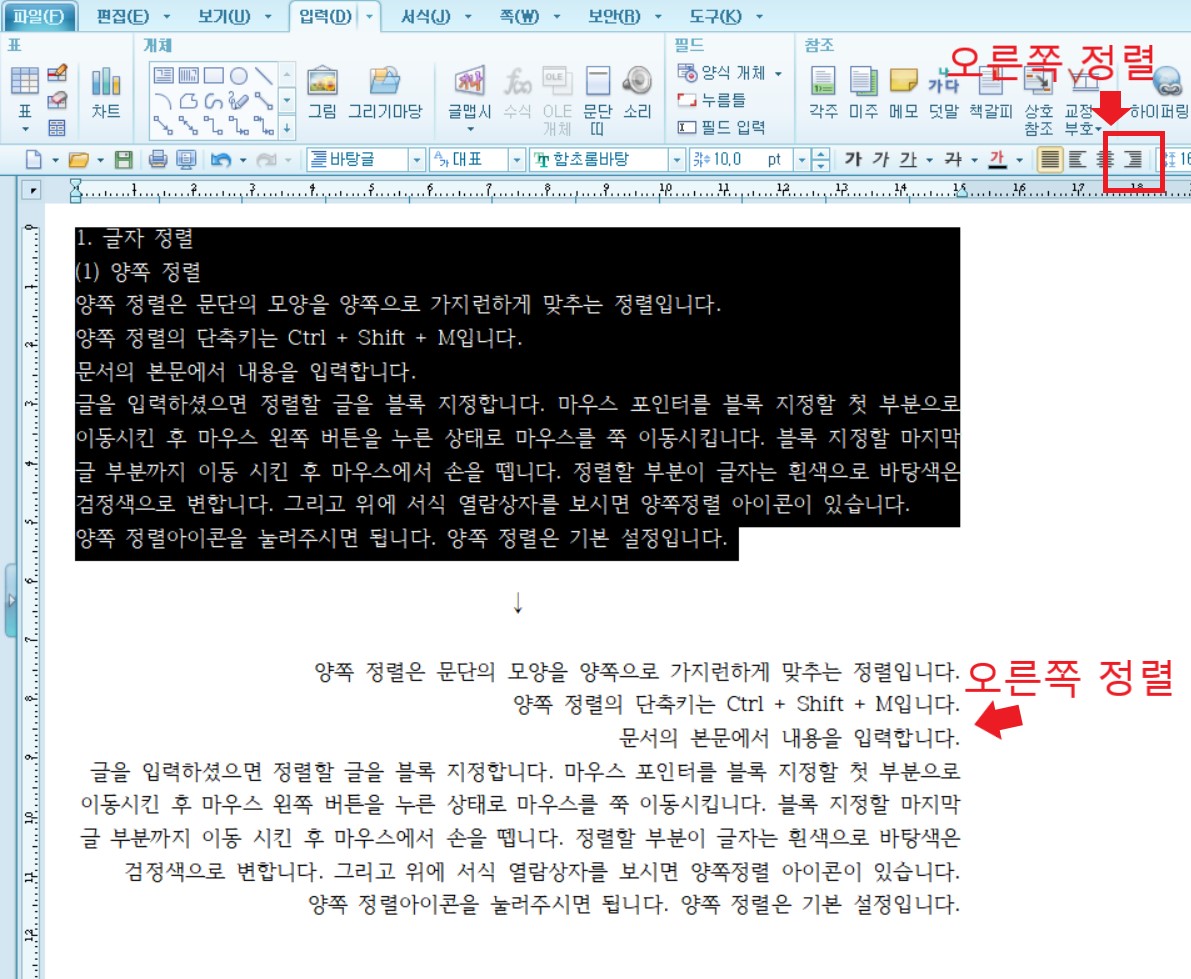
또는 문서의 본문에서 블록 지정을 한 상태에서 오른쪽 정렬 단축키 Ctrl + Shift + R을 입력하시면 블록 지정한 부분이 오른쪽 정렬합니다.
2. 글자 글꼴 변경
문서의 본문에서 글을 입력하면 글꼴의 기본 값은 “함초롬바탕”입니다.
글꼴을 변경할 부분을 블록 지정합니다.
블록 지정 첫 번째 방법은 마우스 포인터를 블록 지정할 부분의 첫 글자에서 마우스 왼쪽 버튼을 누른 상태로 마우스를 이동시킵니다. 마우스 포인터가 블록 지정할 부분의 마지막 글자까지 이동하면 마우스에서 손을 뗍니다.
그럼 글자는 흰색이고 바탕색은 검은색으로 변합니다.
이 상태가 블록 지정입니다.
블록 지정이 된 상태에서 눈금자 위에 있는 서식 열람 상자에 있는 글꼴 아이콘을 선택합니다.
“함초롬바탕”이라고 입력된 칸을 선택하여 글꼴 이름 바로 입력하거나 화살표를 선택합니다.
화살표를 선택하면 하단 메뉴에 글꼴이 나타납니다.
원하시는 글꼴을 선택하시면 됩니다.
저는 “굴림”을 선택하겠습니다.
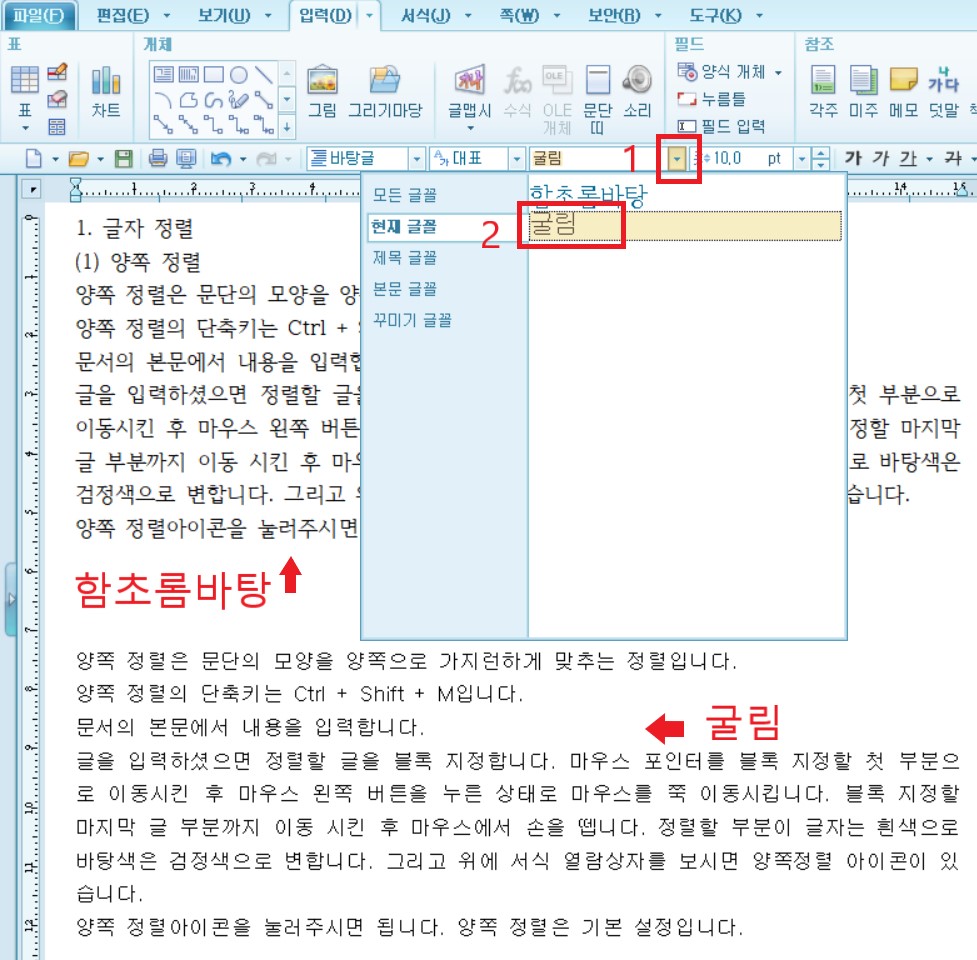
블록 지정한 부분의 글꼴이 굴림으로 변경됩니다.
3. 글자 크기 변경
문서의 본문에서 내용을 입력합니다. 글자의 크기는 기본값이 10pt입니다.
글자의 크기를 변경할 부분에 블록 지정합니다.
두 번째 블록 지정하는 방법은 키보드 F3을 누르는 방법입니다.
블록 지정할 부분의 첫 글자로 커서를 이동시킵니다.
커서가 깜박거리면 키보드에서 F3을 두 번 눌러줍니다.
그리고 키보드의 화살표 방향키를 눌러서 블록 지정할 부분의 마지막 글자까지 커서를 이동시킵니다. 방향키를 계속 눌러서 커서를 이동시켜줍니다.
블록 지정이 완료되었으면 눈금자 위에 서식 열람 상자에 “글자 크기“ 아이콘에서 글자 크기 입력 값을 바로 입력하거나 화살표를 눌러서 나타난 하단 메뉴를 선택하거나 상하 버튼을 눌러서 입력 값을 조절합니다.
저는 “20"pt를 입력하겠습니다.
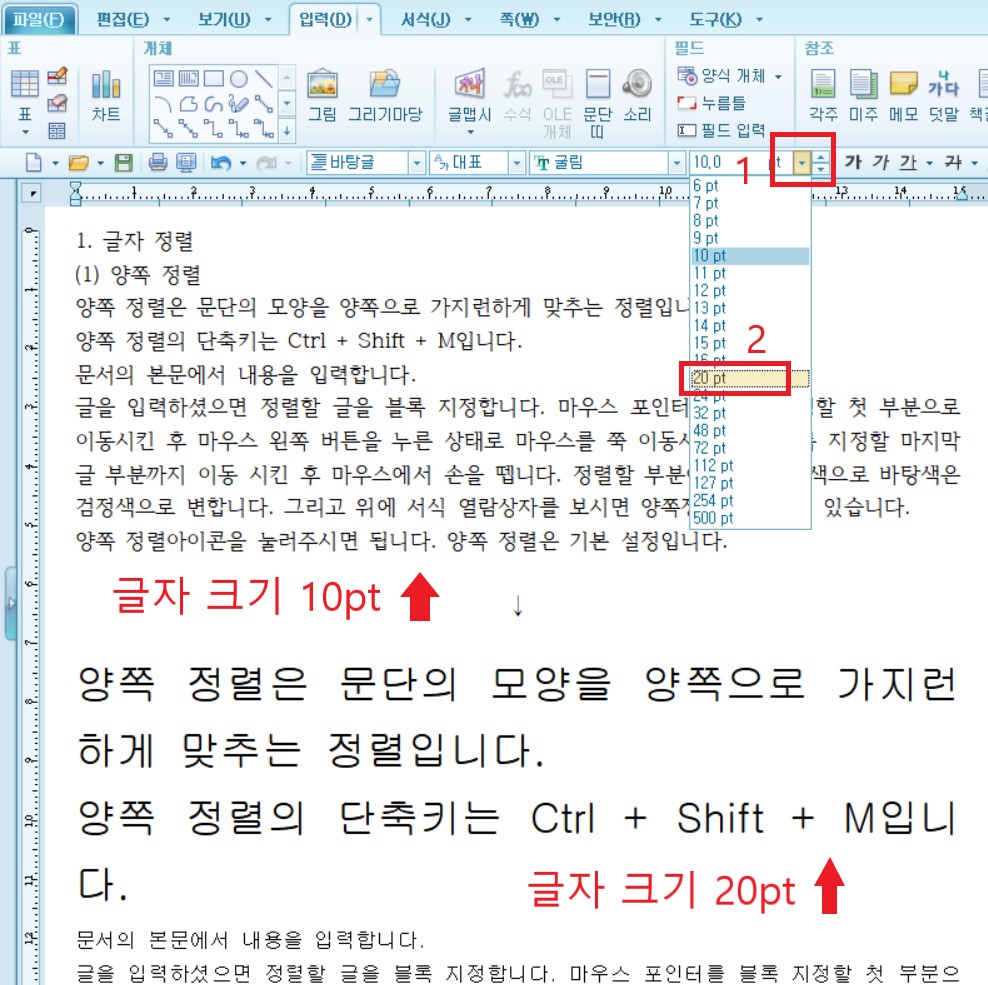
블록 지정한 부분의 글자 크기가 20pt로 변경됩니다.
4. 글자 색상 변경
글자 색상을 변경할 부분을 블록 지정합니다.
블록 지정할 부분의 첫 글자로 커서를 이동시킵니다.
키보드의 F3을 두 번 눌러주고 키보드의 화살표 방향키를 계속 눌러서 블록 지정할 마지막 글자가 있는 곳까지 커서를 이동시켜줍니다.
블록이 지정되면 눈금자 위에 서식 열람 상자에서 “글자 색“ 아이콘을 선택합니다.
글자 색은 기본 값이 검은색이고 “글자 색” 아이콘을 선택하면 빨간색으로 변합니다.
빨간색 말고 다른 색을 원할 경우에는 글자색 아이콘 옆에 있는 화살표를 선택하시면 색상 팔레트가 나타납니다.
색상 팔레트에서 원하시는 글자 색을 선택하시면 됩니다.
저는 “멜론색“을 선택하겠습니다.
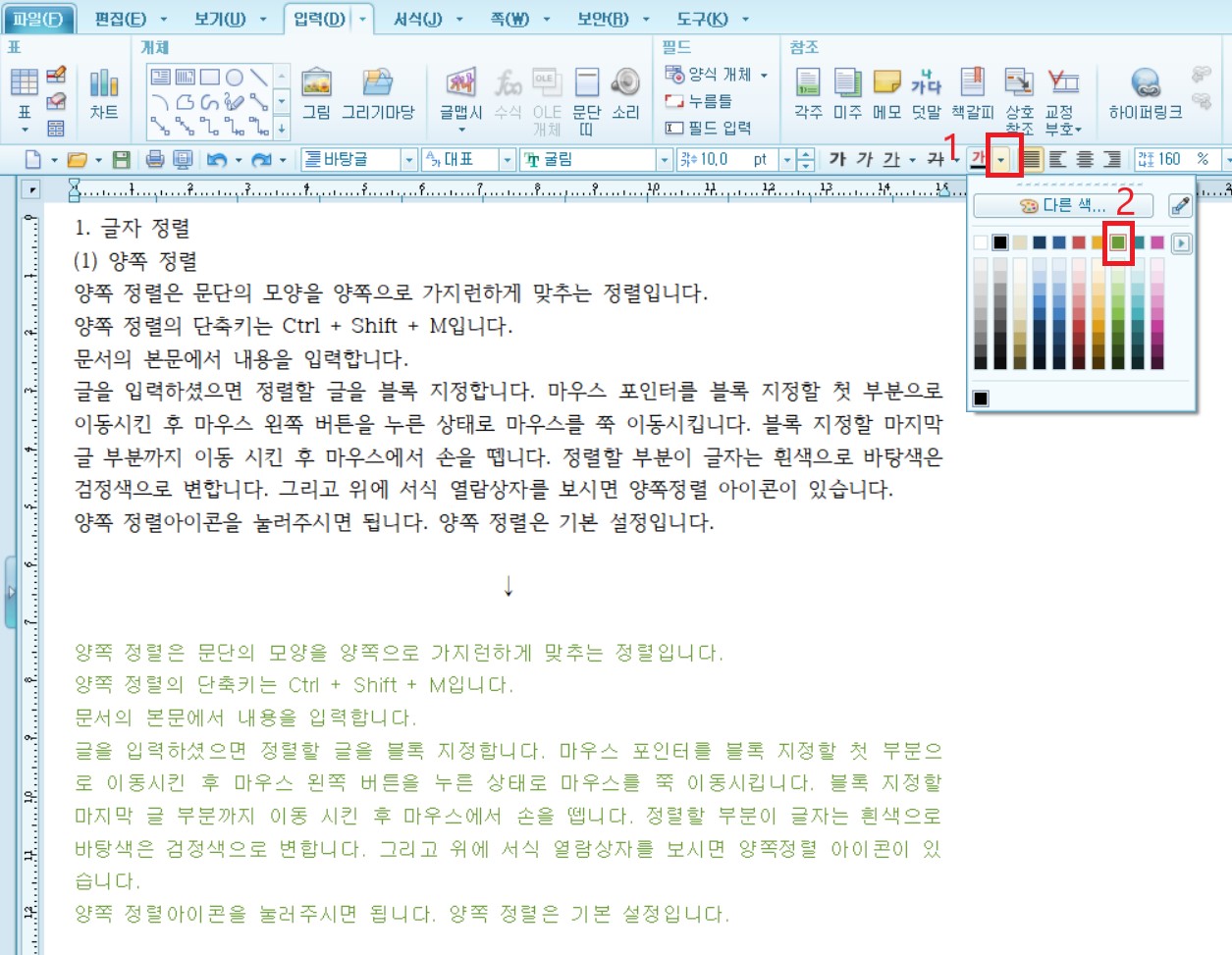
블록 지정한 부분의 글자 색이 멜론색으로 변경됩니다.
지금까지 읽어주셔서 감사합니다.
오늘도 행복한 하루 보내세요.
'컴퓨터 이야기 > 한글' 카테고리의 다른 글
| 한글 글상자 4편 (개체를 글상자로 만들기, 글상자 서로 연결하기, 글상자 속성 바꾸기) (1) | 2021.02.24 |
|---|---|
| 한글 글상자 3편 (글상자 회전, 글상자 크기조절, 글상자 정렬) (0) | 2021.02.23 |
| 한글 글상자 2편 (글상자 테두리 색상, 선 종류, 굵기, 여백, 테두리 없애기) (0) | 2021.02.17 |
| 한글 글상자 1편 (가로 글상자와 세로 글상자 만들기) (0) | 2021.02.10 |
| 한글 사진이나 그림 자르기와 그림 회전시키기 (0) | 2021.01.29 |