2020. 9. 15. 07:00ㆍ컴퓨터 이야기/한글
안녕하세요. 행복한 달토끼입니다.
오늘은 한글 글상자에 대해 알아보겠습니다.
글상자란 다단 편집에서 단의 경계 부분을 넘어서는 커다란 제목을 넣어야 할 경우나 본문 중간에 박스 형태의 요약글을 넣을 경우에 주로 사용합니다. 글상자는 위치와 크기 조절, 글상자 안의 채우기 효과, 테두리의 모양과 색상을 바꾸는 등의 자유로운 설정이 가능하여 여러 가지로 쓰임이 많습니다.
지금부터 한글 분문에 글상자를 만들어보겠습니다.
1. 글상자 만들기
① 입력 메뉴 → 개체 → 글상자
글상자 단축키는 Ctrl + N + B입니다.
메뉴 표시줄에서 입력 메뉴 화살표를 선택합니다.
보조메뉴가 나타나면 개체를 선택합니다.
다시 보조메뉴가 나타나면 글상자를 선택합니다.
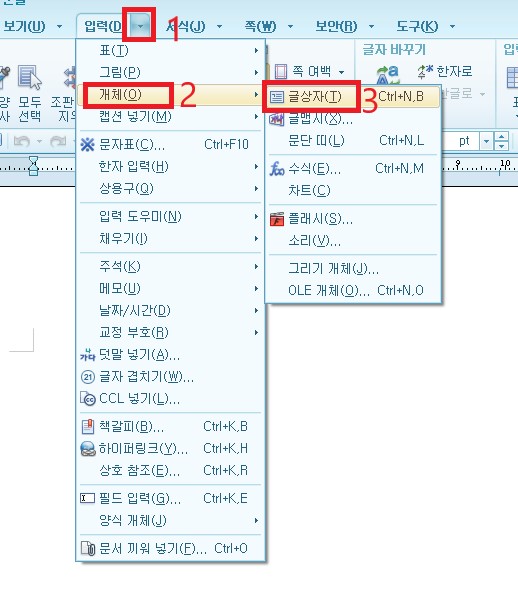
마우스를 편집 화면으로 옮기면 마우스 포인터 모양이 십자(+) 모양으로 바뀌어있습니다.
글상자를 넣을 위치에 마우스 포인트를 두고 마우스 왼쪽 버튼을 누른 상태에서 끌다가 원하는 크기가 되면 마우스에서 손을 놓습니다.
사각형의 글상자가 나타납니다.
그 안에서 커서가 깜빡이면 글상자 안에 넣을 내용을 입력합니다.
* 글상자의 크기보다 많은 글을 입력하면 자동으로 글상자의 크기가 늘어납니다.
* 글상자 안에서 내용을 다 입력한 다음에 마우스 포인터를 글상자 바깥쪽 편집부분 아무곳이나 놓고 마우스 왼쪽 버튼을 한번 눌러주면 글상자에서 빠져나옵니다.
또 다른 방법은 키보드에서 Shift + ESC를 누르면 글상자안에 입력 내용을 끝내고 본문 편집화면으로 빠져나옵니다.
② “글자 모양” 대화상자
글자 모양 단축키는 Alt + L입니다.
글상자 안에 글자를 블록 설정합니다.
마우스 오른쪽 버튼을 누르면 보조메뉴가 나타납니다.
글자모양을 선택합니다.
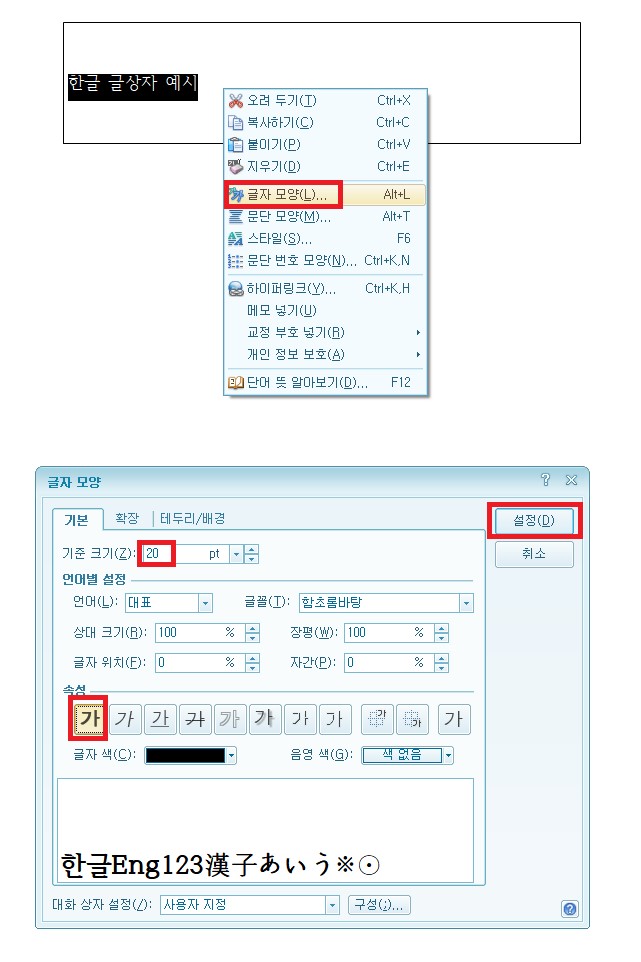
“글자 모양“ 대화상자가 나타납니다.
글자 모양 대화상자에서는 기본 탭, 확장 탭, 테두리/배경 탭이 나누어져 있습니다.
기본탭에서는 글자크기, 글꼴, 장평, 자간, 진하게, 기울임, 밑줄, 취소선, 외곽선, 그림자, 양각, 음각, 위 첨자, 아래 첨자, 글자색, 음영색을 편집할 수 있습니다.
글상자 안에 있는 글자를 꾸며봅니다.
저는 여기서 글자크기 20, 글자 진하게로 설정하겠습니다.
③ “문단 모양” 대화상자
문단 모양 단축키는 Alt + T입니다.
글상자 안에 글자를 블록 설정합니다.
마우스 오른쪽 버튼을 누르면 보조메뉴가 나타납니다.
보조메뉴에서 문단 모양을 선택합니다.
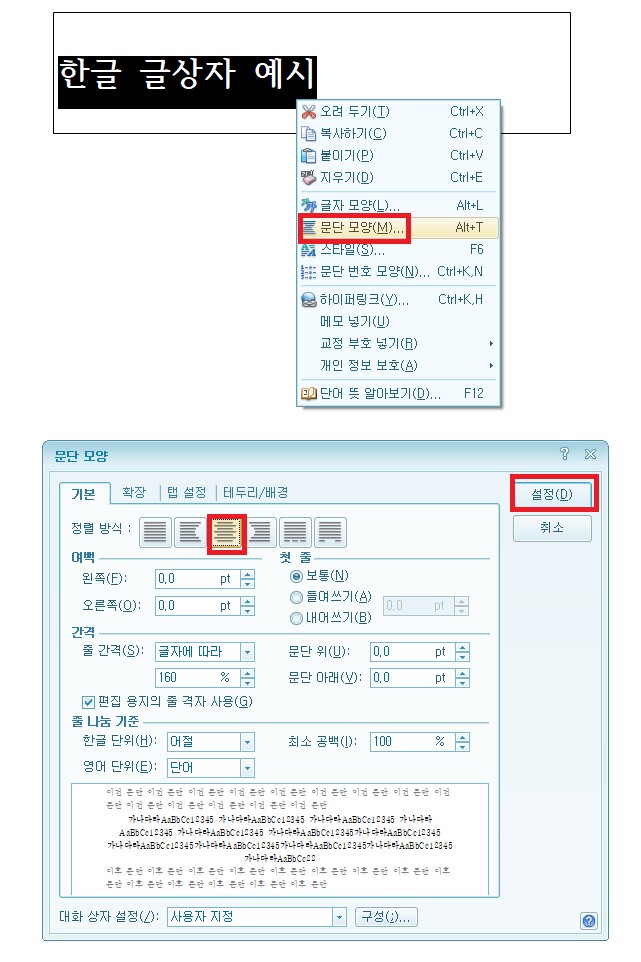
“문단 모양” 대화상자가 나타납니다.
문단 모양에는 기본 탭, 확장 탭, 탭설정 탭, 테두리/배경 탭으로 나누어져 있습니다.
기본탭에 보시면 정렬 방식이 있습니다.
정렬 방식에는 양쪽 정렬, 왼쪽 정렬, 가운데 정렬, 오른쪽 정렬, 배분 정렬, 나눔 정렬이 있습니다. 원하는 정렬중에 정렬 모양의 아이콘을 선택하시고 설정 버튼을 누르시면 설정됩니다.
가운데 정렬을 선택합니다.
④ “개체 속성” 대화상자
글상자를 편집해보겠습니다.
글상자의 테두리 부분을 더블 클릭합니다. 그럼 개체 속성 대화 상자가 나타납니다.
또 다른 방법으로는 글상자의 테두리 부분을 선택하고 단축키 “p"를 입력하시면 ”개체 속성“ 대화 상자가 나타납니다.
개체 속성 대화 상자는 글상자를 편집할 수 있는 대화 상자입니다.
㉠ 글상자의 크기 조절
개체 속성 대화상자의 기본 탭에서 크기부분에 보시면 너비와 높이를 입력할 수 있는 칸이 있습니다. 그 부분에 원하는 크기를 입력하시고 크기 고정에 체크하시면 마우스로 이동시 의도하지 않게 크기가 변경되는 일이 없습니다.
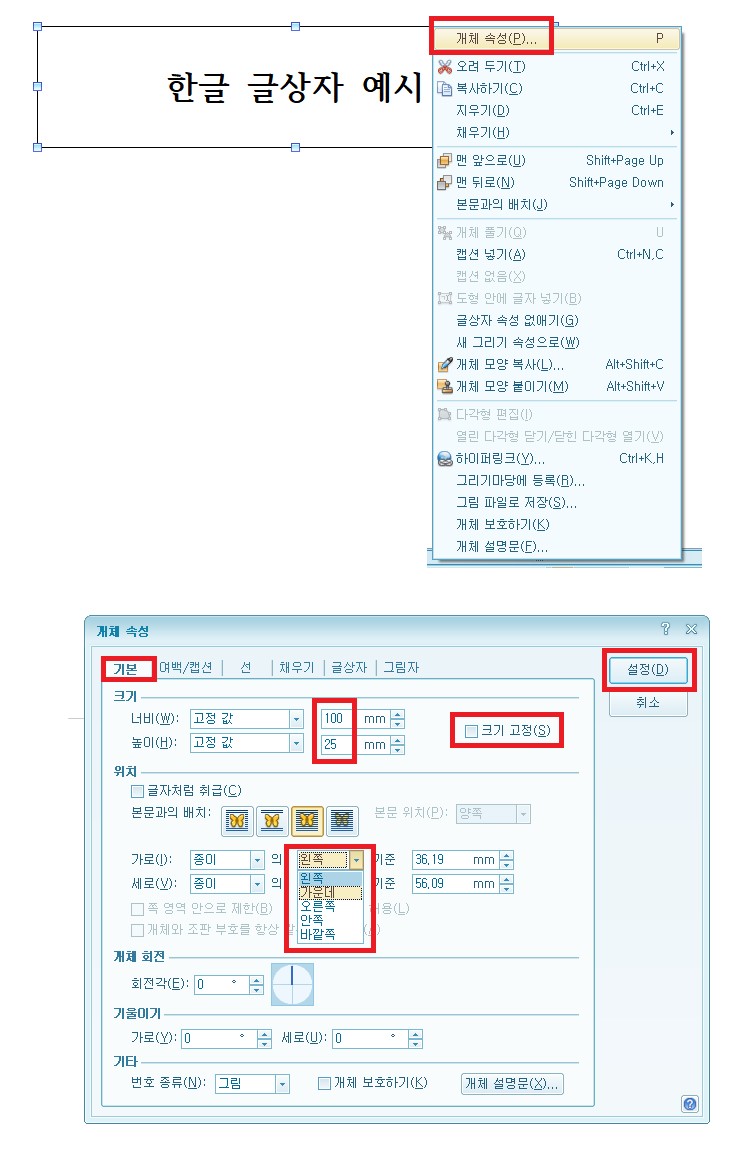
㉡ 글상자를 화면에 가운데 배치
개체 속성 대화상자의 기본 탭에서 위치를 보시면 가로 종이의 옆에 보시면 입력칸이 있습니다. 화살표를 눌러서 “가운데”로 변경시켜줍니다.
그러면 글상자가 화면의 가운데에 배치됩니다.
㉢ 테두리의 선 편집하기
개체 속성 대화 상자의 선탭에서 테두리의 선을 편집할 수 있습니다.
테두리선의 선 색상, 종류, 굵기, 사각형 모서리 곡률 등을 편집합니다.
사각형 모서리 곡률은 글상자 모서리 부분을 직각, 둥근모양, 방원 모양으로 할 것인지 체크할 수 있습니다. 기본은 지각모양입니다.
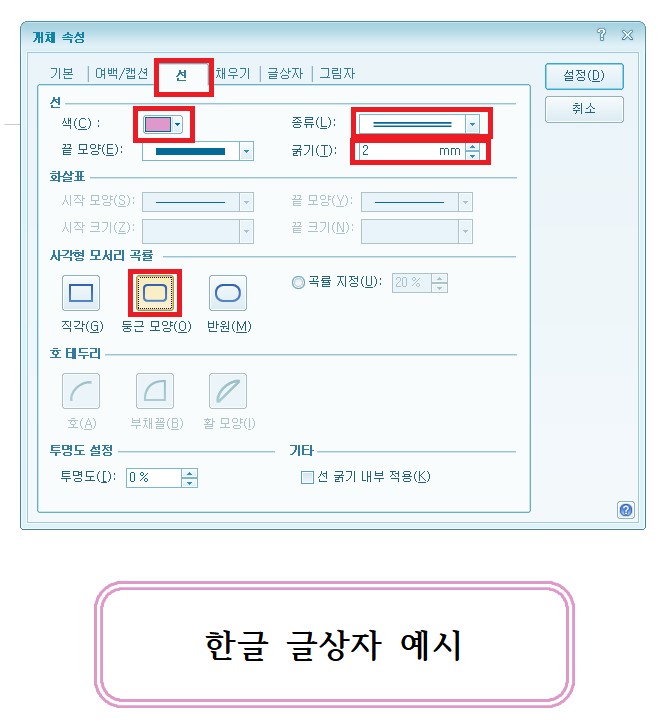
㉣ 글상자 색상 채우기
개체 속성 대화 상자의 채우기 탭에서는 글상자 안에 색상을 채울 수 있습니다.
채우기 기능에서 색을 체크하시면 면색과 무늬색, 무늬모양 등을 설정할 수 있고, 그라데이션 기능도 사용이 가능하며, 또는 배경에 그림을 넣을 수도 있습니다.

㉤ 글상자 그림자 효과
개체 속성 대화 상자의 그림자탭에서는 글상자에 그림자 효과를 넣을 수 있습니다.
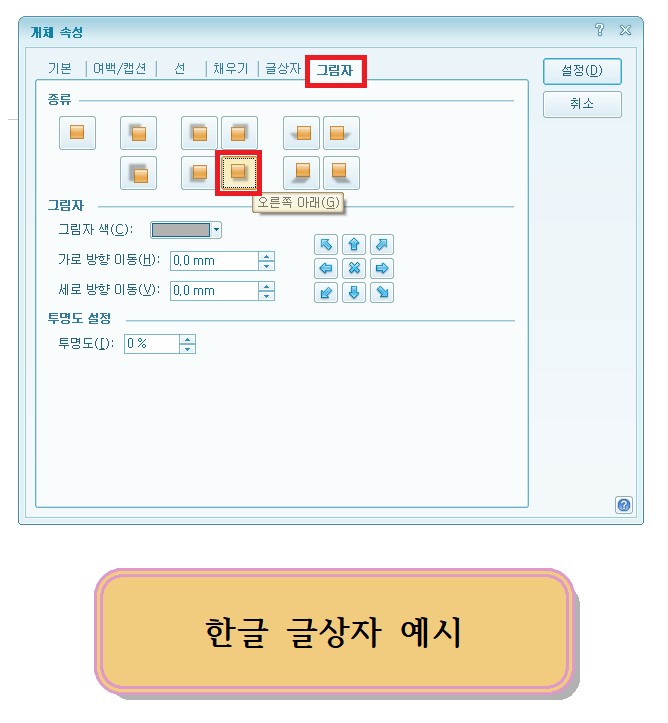
한글 문서작업시 글상자를 이용하여 글자를 꾸며보면 문서가 한결 세련되게 보일 것입니다.
지금까지 읽어주셔서 감사합니다.
오늘도 행복한 하루 보내세요.
'컴퓨터 이야기 > 한글' 카테고리의 다른 글
| 한글 쪽 번호 지우는 방법과 머리글/꼬리글과 겹쳐졌을 때 해결 방안 (0) | 2020.09.22 |
|---|---|
| 한글 쪽 번호 매기기 설정하는 방법 (0) | 2020.09.21 |
| 한글 글맵시 스타일과 모양 예시 (0) | 2020.09.14 |
| 한글 글맵시 작성하는 방법 (0) | 2020.09.13 |
| 한글 표 안에 사진과 그림 넣는 방법 (0) | 2020.09.12 |